使用免费开源工具回收 Mac 上的硬盘空间 管理 Mac 上的存储空间通常是一项艰巨的任务,尤其是文件随着时间的推移而积累,导致空间有限且系统性能下降。让我们来解决这个问题。
大型、过时的文件、重复项目或不必要的缓存,这些占用大量存储空间的文件会迅速耗尽您的硬盘容量。幸运的是,有免费的开源工具可以帮助您更轻松地识别和删除这些不需要的文件,帮助您重新控制 Mac 的存储空间。
GrandPerspective和ncdu等开源工具提供了强大的可视化和命令行实用程序来识别存储密集型文件。此外,macOS 本身还提供“优化存储”和“减少混乱”等内置工具,以帮助有效管理磁盘空间。这些方法不仅经济高效,而且用户友好,适合新手和高级用户。
随着Sonoma和Sequoia等 macOS 版本的推出,Apple 引入了增强的存储管理功能,但第三方工具对于更深入的洞察和高级文件管理仍然不可或缺。本指南将引导您完成整理 Mac 的实用步骤,从使用开源软件到利用 macOS 的内置功能。
读完这篇文章后,你将清楚地了解如何:
识别大文件和不必要的文件。
使用免费和开源工具进行高效的存储管理。 通过释放宝贵的磁盘空间来优化 Mac 的性能。 立即控制您的 Mac 存储并确保它保持快速、高效且可满足未来的需求。
使用开源工具识别和分析大文件
GrandPerspective:使用树形图可视化磁盘空间 GrandPerspective 是一款广受认可的 macOS 开源工具,可帮助用户通过树形图可视化识别大文件。此工具会扫描您的硬盘驱动器,并将文件和文件夹表示为矩形,其大小与它们占用的磁盘空间量成正比。这种可视化方法可以更轻松地找出可能不再需要的大文件或目录。
主要特点:
树形图可视化:以清晰、交互式的树形图格式显示数据,从而可以轻松识别存储占用大户。
可定制的过滤器:用户可以按文件大小、类型或修改日期过滤结果以缩小搜索范围。
轻量且快速:GrandPerspective 针对速度进行了优化,确保可以快速分析大型驱动器。
免费和开源:该工具完全免费使用并由开发者社区维护。
Mac 存储管理器:以开发人员为中心的开源工具
Mac Storage Manager 是一款 Shell 脚本,专为需要轻量级开源磁盘空间管理解决方案的开发人员和高级用户而设计。zsh此工具完全内置于 中,提供用于分析和清理存储的命令行界面。
主要特点:
全面的尺寸分析:扫描/Applications文件~/Applications夹,计算 Homebrew 配方和桶的尺寸,并识别系统中的大文件。
交互式删除:允许用户通过由 提供支持的简单 GUI 选择要删除的应用程序和相关文件(例如,缓存、日志、首选项)whiptail。
进度条和日志:显示实时进度并记录每个操作以确保透明度。
可定制的选项:用户可以运行或不运行脚本sudo来定位系统范围的文件。
命令行工具:高级用户的高级方法
如果您习惯使用终端,macOS 提供了内置命令来定位大文件,而无需第三方工具。这些命令非常高效且可高度自定义。
使用 find 命令:
该find命令允许用户搜索超过指定大小的文件。例如:
查找~/ -size + 100 M 该命令列出主目录中所有大于 100MB 的文件。用户可以根据需要修改路径和大小参数。
使用 du 命令:
(磁盘使用情况)命令du提供了文件夹大小的明细。要查找主文件夹中最大的目录,请执行以下操作:
du -sh ~/| sort -h
此命令按大小对目录进行排序,从而轻松识别存储量大的位置。
组合命令:
为了进行更详细的分析,用户可以组合命令。例如:
找到 ~/ -size +100M - exec ls -lh {} ; 此命令列出大于 100 MB 的文件及其大小和修改日期。
有关使用终端命令的更多提示,请参阅Apple Stack Exchange。
删除不必要的文件并优化存储
清除缓存和临时文件
缓存和临时文件会随着时间的推移而累积,占用 Mac 上的大量空间。这些文件通常由应用程序和系统创建,以加快进程,但可以安全删除而不会影响功能。
使用内置 macOS 工具
macOS 提供了一种内置方法来清除缓存和临时文件:
导航到Finder并按Command + Shift + G。 ~/Library/Caches在对话框中输入。 手动删除不需要的文件夹或文件。注意不要删除重要的系统文件。 对于系统级缓存,访问/Library/Caches(需要管理员权限)。此方法可确保您无需依赖第三方工具即可回收空间。
用于缓存清理的开源工具
Clean Me:这款开源工具提供了一个简单的界面,用于清除用户和系统缓存、日志和临时文件。它对数据进行分类,允许选择性清理。
主要特点:
用户友好的界面。
选择性清理缓存类型(例如浏览器、系统、应用程序特定)。
重量轻,不需要互联网连接。
mac-cleanup-py:基于 Python 的脚本,可自动删除缓存和临时文件。它支持各种模块,包括 Adobe、Chrome 和 Xcode 缓存。
面向高级用户的命令行界面。
可定制的模块,用于有针对性的清洁。 支持 Homebrew 安装,方便设置。 与手动方法相比,这些工具提供了一种更加自动化和有效的清除缓存文件的方法。
管理重复文件
重复文件会浪费宝贵的磁盘空间,尤其是大型媒体文件或备份。识别和删除重复文件是优化存储的有效方法。
开源重复文件查找器
dupeGuru:一款开源应用程序,用于查找 Mac 上的重复文件。它支持多种文件类型,包括图像、音乐和文档。
主要特点:
根据文件内容或名称扫描重复项。
支持针对特定文件类型的可定制过滤器。
提供删除之前重复项的预览。
使用 dupeGuru 删除重复项的步骤
从官方网站下载并安装 dupeGuru 。
启动应用程序并选择要扫描的文件夹或驱动器。
配置扫描类型(例如标准、音乐或图片)。
查看重复列表并删除不必要的文件。
通过删除重复项,您可以释放大量空间而不会影响您的重要数据。
fdupes:用于查找重复文件的命令行工具。对于熟悉 Terminal 的高级用户来说,它轻量且高效。
主要特点:
使用校验和以及逐字节比较来识别重复项。
允许批量删除重复项。
支持递归目录扫描。
卸载未使用的应用程序及其残留文件
应用程序在卸载后通常会留下残留文件,例如偏好设置、日志和缓存文件。删除这些残留文件有助于回收更多空间。
手动卸载
打开Finder并导航到应用程序文件夹。 将未使用的应用程序拖到垃圾箱或右键单击并选择移至垃圾箱。 要删除剩余文件,请转到~/Library以下目录并搜索应用程序名称:
~/Library/Application Support/~/Library/Preferences/~/Library/Caches/
彻底删除的开源工具
AppCleaner:一款免费工具,可确保彻底卸载应用程序及其相关文件。(在我的 Mac 上用了很久了)
主要特点:
自动检测剩余文件。
拖放界面,易于使用。
重量轻,无需安装。
mac-cleanup-py:此脚本还支持在清理过程中删除应用程序残余。
使用这些工具可以简化删除未使用的应用程序的过程,并确保没有留下任何残留文件。
识别和删除大文件
大型文件(例如视频、磁盘映像或旧备份)会很快占用存储空间。识别和删除这些文件对于优化存储至关重要。
使用内置 macOS 工具
打开苹果菜单 > 系统设置 > 通用 > 存储。 按类别(例如文档、应用程序、系统数据)查看存储细目分类。 单击类别旁边的i按钮可查看和删除大文件。 用于大文件管理的开源工具 GrandPerspective:使用树形图显示文件大小的可视化磁盘使用情况分析器。
主要特点:
磁盘使用情况的直观视觉表示。
支持按文件类型或大小进行过滤。
允许从界面直接删除文件。 使用 GrandPerspective 的步骤
从官方网站下载并安装 GrandPerspective 。
启动应用程序并选择要分析的驱动器或文件夹。
查看树状图来识别大文件。
右键单击文件以删除它或在 Finder 中显示它。
Disk Inventory X:另一个可视化磁盘使用情况的开源工具。
主要特点:
以颜色编码的树状图显示文件和文件夹的大小。
支持快速导航到大文件进行删除。
利用内置和高级功能进行存储管理
使用 macOS 内置工具优化存储
macOS 提供了一套强大的内置工具,可帮助用户优化存储并有效管理磁盘空间。这些工具易于使用,适合新手和高级用户。要访问这些功能,请导航至Apple 菜单 > 系统设置 > 通用 > 存储。以下是主要功能:
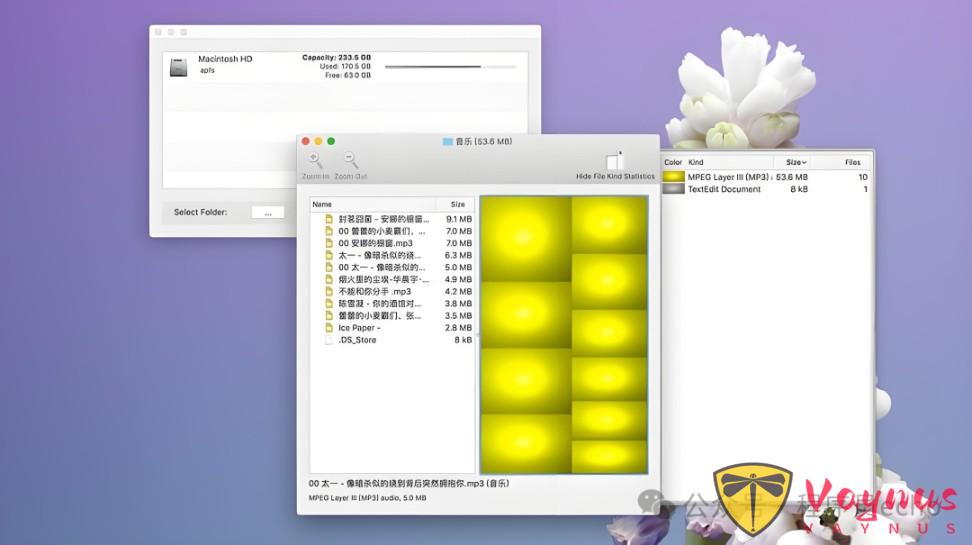
优化存储:此功能允许用户自动将电影和电视节目等文件存储在 iCloud 中,同时仅将最近访问的文件保留在本地驱动器上。这对于释放空间而不永久删除数据特别有用。
减少杂乱:系统识别大文件、旧下载和未使用的应用程序,并提供删除建议。通过查看这些建议,用户可以快速清理 Mac。
自动清空垃圾箱:启用此选项可确保垃圾箱中的文件在 30 天后被删除,从而防止已删除文件的不必要积累。
iCloud 集成:用户可以将文档、照片和其他文件存储在 iCloud 中,这样就可以跨设备访问它们,同时释放本地存储空间。此功能对于使用较小 SSD 的用户尤其有用。
这些内置工具足以让大多数用户维护一个干净、有序的系统,尤其是与定期手动检查相结合时。
使用 Finder 和系统工具进行高级文件管理 macOS 中的 Finder 应用程序提供了多种用于管理文件和文件夹的高级功能。这些工具经常被忽视,但对于回收磁盘空间却非常有效:
按大小排序:打开 Finder 并导航到任意文件夹。使用“查看”菜单按大小对文件进行排序,这样可以轻松识别和删除大文件。此方法对于清理下载文件夹特别有用,因为该文件夹通常会堆积不必要的文件。
快速查看文件预览:使用空格键无需打开文件即可预览文件。此功能有助于快速识别不再需要的文件。
搜索过滤器:使用 Finder 的搜索栏并应用“种类”(例如图像、视频、文档)和“大小”(例如大于 100 MB 的文件)等过滤器来查找特定类型的文件。
通过系统报告进行存储分析:点击Apple 菜单 > 关于本机 > 存储,访问系统报告。此工具按类别直观地细分存储使用情况,帮助用户找出需要清理的区域。
这些 Finder 和系统工具非常适合喜欢手动控制存储管理过程的用户。
使用内置脚本和 Automator 自动清理
虽然手动清理很有效,但自动执行重复任务可以节省时间并确保一致性。macOS 包含 Automator 和 shell 脚本等工具来实现此目的:
Automator:Automator 是一款内置的 macOS 应用程序,允许用户创建工作流程来自动执行任务。例如,您可以创建一个工作流程,自动将超过 30 天的文件从“下载”文件夹移动到“废纸篓”。
自定义 Shell 脚本:高级用户可以编写 Shell 脚本来自动执行清除缓存文件、删除临时文件或将大文件移动到外部存储等任务。例如,使用该find命令的脚本可以查找和删除大于指定大小的文件。
使用 Launchd 安排任务:使用 Launchd 安排脚本或 Automator 工作流程以特定间隔运行。这可确保定期维护而无需人工干预。
这些自动化工具对于经常处理大量数据或有特定清理要求的用户特别有益。
利用第三方开源工具增强管理
虽然 macOS 内置工具功能强大,但第三方开源工具可以提供额外的功能和自定义选项。以下是一些值得注意的工具:
OnyX:OnyX 是一款多功能工具,允许用户执行系统维护、清除缓存和重建数据库。它提供了用户友好的界面,并且完全免费。
AppCleaner:卸载应用程序时,剩余文件会占用大量空间。AppCleaner 可确保彻底删除这些残留文件,从而有效回收存储空间。只需将应用程序拖入 AppCleaner,它就会找到并删除所有相关文件。
PrettyClean:此工具专门用于识别和删除不必要的文件,例如重复文件和临时文件。它轻量且易于使用,是任何 Mac 用户工具包的绝佳补充。
GrandPerspective:这款开源工具使用树形图直观地显示磁盘使用情况,便于识别大文件和文件夹。用户可以快速找到并删除不需要的文件。
这些工具是对 macOS 内置功能的补充,提供了更深入的见解和更精细的存储管理控制。
管理系统文件和临时数据的高级技术 系统文件和临时数据会随着时间的推移而累积,从而占用宝贵的磁盘空间。以下是管理这些文件的高级技巧:
清除系统缓存:使用终端命令或第三方工具(如 OnyX)清除系统缓存文件。例如,sudo rm -rf /Library/Caches/*可以使用该命令从系统库中删除缓存文件。
管理日志文件:应用程序和操作系统生成的日志文件会随着时间的推移而变大。使用 Finder 或终端查找并删除这些文件(通常位于/var/log目录中)。
删除旧 Time Machine 备份:Time Machine 会创建本地快照,这会占用大量空间。使用命令tmutil listlocalsnapshots /列出快照并tmutil deletelocalsnapshots删除它们。
临时文件清理:应用程序经常会创建不会自动删除的临时文件。使用 iBoysoft DiskGeeker 等工具来查找并删除这些文件。
浏览器缓存管理:清除 Safari、Chrome 或 Firefox 的浏览器缓存和 Cookie,以释放更多空间。这通常可以通过浏览器的设置菜单完成。
这些技术需要对 macOS 有更深入的了解,但可以显著增强高级用户的存储管理能力。
通过结合这些内置和高级功能,用户可以有效地管理 Mac 的存储,确保最佳性能并避免不必要的混乱。每种方法都有独特的优势,可满足广泛的用户需求和技术专长。
使用终端(高级用户) 高级用户可以利用终端命令(如find和 )进行精确的文件分析,或使用mac-cleanup-py和Automatordu自动执行任务。此外,dupeGuru和AppCleaner等工具可简化重复文件和应用程序残留的删除,从而进一步提高存储效率。
研究结果强调了结合多种工具和技术进行全面存储管理的重要性。GrandPerspective 等可视化工具非常适合快速识别存储占用量大的问题,而命令行实用程序和脚本则为高级用户提供了灵活性和自动化功能。
为了保持 Mac 整洁,大家应该采用定期清理程序,结合使用可视化分析工具、自动化脚本和 macOS 的内置功能。














0条评论