使用免費開源工具回收 Mac 上的硬碟空間 管理 Mac 上的儲存空間通常是一項艱鉅的任務,尤其是檔案隨著時間的推移而積累,導致空間有限且系統性能下降。讓我們來解決這個問題。
大型、過時的檔案、重複專案或不必要的快取,這些佔用大量儲存空間的檔案會迅速耗盡您的硬碟容量。幸運的是,有免費的開源工具可以幫助您更輕鬆地識別和刪除這些不需要的檔案,幫助您重新控制 Mac 的儲存空間。
GrandPerspective和ncdu等開源工具提供了強大的視覺化和命令列實用程式來識別儲存密集型檔案。此外,macOS 本身還提供“最佳化儲存”和“減少混亂”等內建工具,以幫助有效管理磁碟空間。這些方法不僅經濟高效,而且使用者友好,適合新手和高階使用者。
隨著Sonoma和Sequoia等 macOS 版本的推出,Apple 引入了增強的儲存管理功能,但第三方工具對於更深入的洞察和高階檔案管理仍然不可或缺。本指南將引導您完成整理 Mac 的實用步驟,從使用開源軟體到利用 macOS 的內建功能。
讀完這篇文章後,你將清楚地瞭解如何:
識別大檔案和不必要的檔案。
使用免費和開源工具進行高效的儲存管理。 透過釋放寶貴的磁碟空間來最佳化 Mac 的效能。 立即控制您的 Mac 儲存並確保它保持快速、高效且可滿足未來的需求。
使用開源工具識別和分析大檔案
GrandPerspective:使用樹形圖視覺化磁碟空間 GrandPerspective 是一款廣受認可的 macOS 開源工具,可幫助使用者透過樹形圖視覺化識別大檔案。此工具會掃描您的硬碟驅動器,並將檔案和資料夾表示為矩形,其大小與它們佔用的磁碟空間量成正比。這種視覺化方法可以更輕鬆地找出可能不再需要的大檔案或目錄。
主要特點:
樹形圖視覺化:以清晰、互動式的樹形圖格式顯示資料,從而可以輕鬆識別儲存佔用大戶。
可定製的過濾器:使用者可以按檔案大小、型別或修改日期過濾結果以縮小搜索範圍。
輕量且快速:GrandPerspective 針對速度進行了最佳化,確保可以快速分析大型驅動器。
免費和開源:該工具完全免費使用並由開發者社羣維護。
Mac 儲存管理器:以開發人員為中心的開源工具
Mac Storage Manager 是一款 Shell 指令碼,專為需要輕量級開源磁碟空間管理解決方案的開發人員和高階使用者而設計。zsh此工具完全內建於 中,提供用於分析和清理儲存的命令列介面。
主要特點:
全面的尺寸分析:掃描/Applications檔案~/Applications夾,計算 Homebrew 配方和桶的尺寸,並識別系統中的大檔案。
互動式刪除:允許使用者透過由 提供支援的簡單 GUI 選擇要刪除的應用程式和相關檔案(例如,快取、日誌、首選項)whiptail。
進度條和日誌:顯示實時進度並記錄每個操作以確保透明度。
可定製的選項:使用者可以執行或不執行指令碼sudo來定位系統範圍的檔案。
命令列工具:高階使用者的高階方法
如果您習慣使用終端,macOS 提供了內建命令來定位大檔案,而無需第三方工具。這些命令非常高效且可高度自定義。
使用 find 命令:
該find命令允許使用者搜尋超過指定大小的檔案。例如:
查詢~/ -size + 100 M 該命令列出主目錄中所有大於 100MB 的檔案。使用者可以根據需要修改路徑和大小引數。
使用 du 命令:
(磁碟使用情況)命令du提供了資料夾大小的明細。要查詢主資料夾中最大的目錄,請執行以下操作:
du -sh ~/| sort -h
此命令按大小對目錄進行排序,從而輕鬆識別儲存量大的位置。
組合命令:
爲了進行更詳細的分析,使用者可以組合命令。例如:
找到 ~/ -size +100M - exec ls -lh {} ; 此命令列出大於 100 MB 的檔案及其大小和修改日期。
有關使用終端命令的更多提示,請參閱Apple Stack Exchange。
刪除不必要的檔案並最佳化儲存
清除快取和臨時檔案
快取和臨時檔案會隨著時間的推移而累積,佔用 Mac 上的大量空間。這些檔案通常由應用程式和系統建立,以加快程序,但可以安全刪除而不會影響功能。
使用內建 macOS 工具
macOS 提供了一種內建方法來清除快取和臨時檔案:
導航到Finder並按Command + Shift + G。 ~/Library/Caches在對話方塊中輸入。 手動刪除不需要的資料夾或檔案。注意不要刪除重要的系統檔案。 對於系統級快取,訪問/Library/Caches(需要管理員許可權)。此方法可確保您無需依賴第三方工具即可回收空間。
用於快取清理的開源工具
Clean Me:這款開源工具提供了一個簡單的介面,用於清除使用者和系統快取、日誌和臨時檔案。它對資料進行分類,允許選擇性清理。
主要特點:
使用者友好的介面。
選擇性清理快取型別(例如瀏覽器、系統、應用程式特定)。
重量輕,不需要網際網路連線。
mac-cleanup-py:基於 Python 的指令碼,可自動刪除快取和臨時檔案。它支援各種模組,包括 Adobe、Chrome 和 Xcode 快取。
面向高階使用者的命令列介面。
可定製的模組,用於有針對性的清潔。 支援 Homebrew 安裝,方便設定。 與手動方法相比,這些工具提供了一種更加自動化和有效的清除快取檔案的方法。
管理重複檔案
重複檔案會浪費寶貴的磁碟空間,尤其是大型媒體檔案或備份。識別和刪除重複檔案是最佳化儲存的有效方法。
開源重複檔案查詢器
dupeGuru:一款開源應用程式,用於查詢 Mac 上的重複檔案。它支援多種檔案型別,包括影象、音樂和文件。
主要特點:
根據檔案內容或名稱掃描重複項。
支援針對特定檔案型別的可定製過濾器。
提供刪除之前重複項的預覽。
使用 dupeGuru 刪除重複項的步驟
從官方網站下載並安裝 dupeGuru 。
啟動應用程式並選擇要掃描的資料夾或驅動器。
配置掃描型別(例如標準、音樂或圖片)。
檢視重複列表並刪除不必要的檔案。
透過刪除重複項,您可以釋放大量空間而不會影響您的重要資料。
fdupes:用於查詢重複檔案的命令列工具。對於熟悉 Terminal 的高階使用者來說,它輕量且高效。
主要特點:
使用校驗和以及逐位元組比較來識別重複項。
允許批次刪除重複項。
支援遞迴目錄掃描。
解除安裝未使用的應用程式及其殘留檔案
應用程式在解除安裝後通常會留下殘留檔案,例如偏好設定、日誌和快取檔案。刪除這些殘留檔案有助於回收更多空間。
手動解除安裝
開啟Finder並導航到應用程式資料夾。 將未使用的應用程式拖到垃圾箱或右鍵單擊並選擇移至垃圾箱。 要刪除剩餘檔案,請轉到~/Library以下目錄並搜尋應用程式名稱:
~/Library/Application Support/~/Library/Preferences/~/Library/Caches/
徹底刪除的開源工具
AppCleaner:一款免費工具,可確保徹底解除安裝應用程式及其相關檔案。(在我的 Mac 上用了很久了)
主要特點:
自動檢測剩餘檔案。
拖放介面,易於使用。
重量輕,無需安裝。
mac-cleanup-py:此指令碼還支援在清理過程中刪除應用程式殘餘。
使用這些工具可以簡化刪除未使用的應用程式的過程,並確保沒有留下任何殘留檔案。
識別和刪除大檔案
大型檔案(例如影片、磁碟映像或舊備份)會很快佔用儲存空間。識別和刪除這些檔案對於最佳化儲存至關重要。
使用內建 macOS 工具
開啟蘋果選單 > 系統設定 > 通用 > 儲存。 按類別(例如文件、應用程式、系統資料)檢視儲存細目分類。 單擊類別旁邊的i按鈕可檢視和刪除大檔案。 用於大檔案管理的開源工具 GrandPerspective:使用樹形圖顯示檔案大小的視覺化磁碟使用情況分析器。
主要特點:
磁碟使用情況的直觀視覺表示。
支援按檔案型別或大小進行過濾。
允許從介面直接刪除檔案。 使用 GrandPerspective 的步驟
從官方網站下載並安裝 GrandPerspective 。
啟動應用程式並選擇要分析的驅動器或資料夾。
檢視樹狀圖來識別大檔案。
右鍵單擊檔案以刪除它或在 Finder 中顯示它。
Disk Inventory X:另一個視覺化磁碟使用情況的開源工具。
主要特點:
以顏色編碼的樹狀圖顯示檔案和資料夾的大小。
支援快速導航到大檔案進行刪除。
利用內建和高階功能進行儲存管理
使用 macOS 內建工具最佳化儲存
macOS 提供了一套強大的內建工具,可幫助使用者最佳化儲存並有效管理磁碟空間。這些工具易於使用,適合新手和高階使用者。要訪問這些功能,請導航至Apple 選單 > 系統設定 > 通用 > 儲存。以下是主要功能:
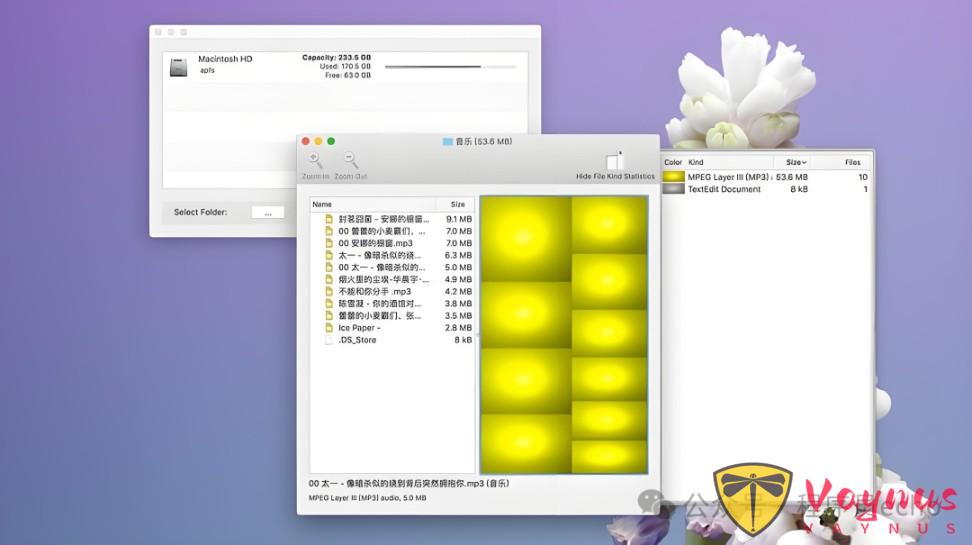
最佳化儲存:此功能允許使用者自動將電影和電視節目等檔案儲存在 iCloud 中,同時僅將最近訪問的檔案保留在本地驅動器上。這對於釋放空間而不永久刪除資料特別有用。
減少雜亂:系統識別大檔案、舊下載和未使用的應用程式,並提供刪除建議。透過檢視這些建議,使用者可以快速清理 Mac。
自動清空垃圾箱:啟用此選項可確保垃圾箱中的檔案在 30 天后被刪除,從而防止已刪除檔案的不必要積累。
iCloud 整合:使用者可以將文件、照片和其他檔案儲存在 iCloud 中,這樣就可以跨裝置訪問它們,同時釋放本地儲存空間。此功能對於使用較小 SSD 的使用者尤其有用。
這些內建工具足以讓大多數使用者維護一個乾淨、有序的系統,尤其是與定期手動檢查相結合時。
使用 Finder 和系統工具進行高階檔案管理 macOS 中的 Finder 應用程式提供了多種用於管理檔案和資料夾的高階功能。這些工具經常被忽視,但對於回收磁碟空間卻非常有效:
按大小排序:開啟 Finder 並導航到任意資料夾。使用“檢視”選單按大小對檔案進行排序,這樣可以輕鬆識別和刪除大檔案。此方法對於清理下載資料夾特別有用,因為該資料夾通常會堆積不必要的檔案。
快速檢視檔案預覽:使用空格鍵無需開啟檔案即可預覽檔案。此功能有助於快速識別不再需要的檔案。
搜尋過濾器:使用 Finder 的搜尋欄並應用“種類”(例如影象、影片、文件)和“大小”(例如大於 100 MB 的檔案)等過濾器來查詢特定型別的檔案。
透過系統報告進行儲存分析:點選Apple 選單 > 關於本機 > 儲存,訪問系統報告。此工具按類別直觀地細分儲存使用情況,幫助使用者找出需要清理的區域。
這些 Finder 和系統工具非常適合喜歡手動控制儲存管理過程的使用者。
使用內建指令碼和 Automator 自動清理
雖然手動清理很有效,但自動執行重複任務可以節省時間並確保一致性。macOS 包含 Automator 和 shell 指令碼等工具來實現此目的:
Automator:Automator 是一款內建的 macOS 應用程式,允許使用者建立工作流程來自動執行任務。例如,您可以建立一個工作流程,自動將超過 30 天的檔案從“下載”資料夾移動到“廢紙簍”。
自定義 Shell 指令碼:高階使用者可以編寫 Shell 指令碼來自動執行清除快取檔案、刪除臨時檔案或將大檔案移動到外部儲存等任務。例如,使用該find命令的指令碼可以查詢和刪除大於指定大小的檔案。
使用 Launchd 安排任務:使用 Launchd 安排指令碼或 Automator 工作流程以特定間隔執行。這可確保定期維護而無需人工干預。
這些自動化工具對於經常處理大量資料或有特定清理要求的使用者特別有益。
利用第三方開源工具增強管理
雖然 macOS 內建工具功能強大,但第三方開源工具可以提供額外的功能和自定義選項。以下是一些值得注意的工具:
OnyX:OnyX 是一款多功能工具,允許使用者執行系統維護、清除快取和重建資料庫。它提供了使用者友好的介面,並且完全免費。
AppCleaner:解除安裝應用程式時,剩餘檔案會佔用大量空間。AppCleaner 可確保徹底刪除這些殘留檔案,從而有效回收儲存空間。只需將應用程式拖入 AppCleaner,它就會找到並刪除所有相關檔案。
PrettyClean:此工具專門用於識別和刪除不必要的檔案,例如重複檔案和臨時檔案。它輕量且易於使用,是任何 Mac 使用者工具包的絕佳補充。
GrandPerspective:這款開源工具使用樹形圖直觀地顯示磁碟使用情況,便於識別大檔案和資料夾。使用者可以快速找到並刪除不需要的檔案。
這些工具是對 macOS 內建功能的補充,提供了更深入的見解和更精細的儲存管理控制。
管理系統檔案和臨時資料的高階技術 系統檔案和臨時資料會隨著時間的推移而累積,從而佔用寶貴的磁碟空間。以下是管理這些檔案的高階技巧:
清除系統快取:使用終端命令或第三方工具(如 OnyX)清除系統快取檔案。例如,sudo rm -rf /Library/Caches/*可以使用該命令從系統庫中刪除快取檔案。
管理日誌檔案:應用程式和作業系統生成的日誌檔案會隨著時間的推移而變大。使用 Finder 或終端查詢並刪除這些檔案(通常位於/var/log目錄中)。
刪除舊 Time Machine 備份:Time Machine 會建立本地快照,這會佔用大量空間。使用命令tmutil listlocalsnapshots /列出快照並tmutil deletelocalsnapshots刪除它們。
臨時檔案清理:應用程式經常會建立不會自動刪除的臨時檔案。使用 iBoysoft DiskGeeker 等工具來查詢並刪除這些檔案。
瀏覽器快取管理:清除 Safari、Chrome 或 Firefox 的瀏覽器快取和 Cookie,以釋放更多空間。這通常可以透過瀏覽器的設定選單完成。
這些技術需要對 macOS 有更深入的瞭解,但可以顯著增強高階使用者的儲存管理能力。
透過結合這些內建和高階功能,使用者可以有效地管理 Mac 的儲存,確保最佳效能並避免不必要的混亂。每種方法都有獨特的優勢,可滿足廣泛的使用者需求和技術專長。
使用終端(高階使用者) 高階使用者可以利用終端命令(如find和 )進行精確的檔案分析,或使用mac-cleanup-py和Automatordu自動執行任務。此外,dupeGuru和AppCleaner等工具可簡化重複檔案和應用程式殘留的刪除,從而進一步提高儲存效率。
研究結果強調了結合多種工具和技術進行全面儲存管理的重要性。GrandPerspective 等視覺化工具非常適合快速識別儲存佔用量大的問題,而命令列實用程式和指令碼則為高階使用者提供了靈活性和自動化功能。
爲了保持 Mac 整潔,大家應該採用定期清理程式,結合使用視覺化分析工具、自動化指令碼和 macOS 的內建功能。
















0則評論