从应用程序到设置,您需要了解的一切。 本文旨在为 MacOS 提供一个尽可能简约的设置,同时为用户提供最大的专注度、生产力和效率。它将涵盖常规设置、应用程序、快捷方式和各种技巧,帮助将 MacOS 变成一个无干扰的环境,以实现最佳工作效果。
入门
提高效率的第一步始终是尽量减少干扰,以便专注于眼前的任务。为此,我们将对 Dock、桌面和 Finder 进行一些重大更改。
Dock
完全隐藏 Dock!
在大多数情况下,dock 是无用的。所以只有在我们需要使用时才看到它会很方便。
为此,我们可以导航至“系统偏好设置”→“桌面和 Dock”→“自动隐藏和显示 Dock”
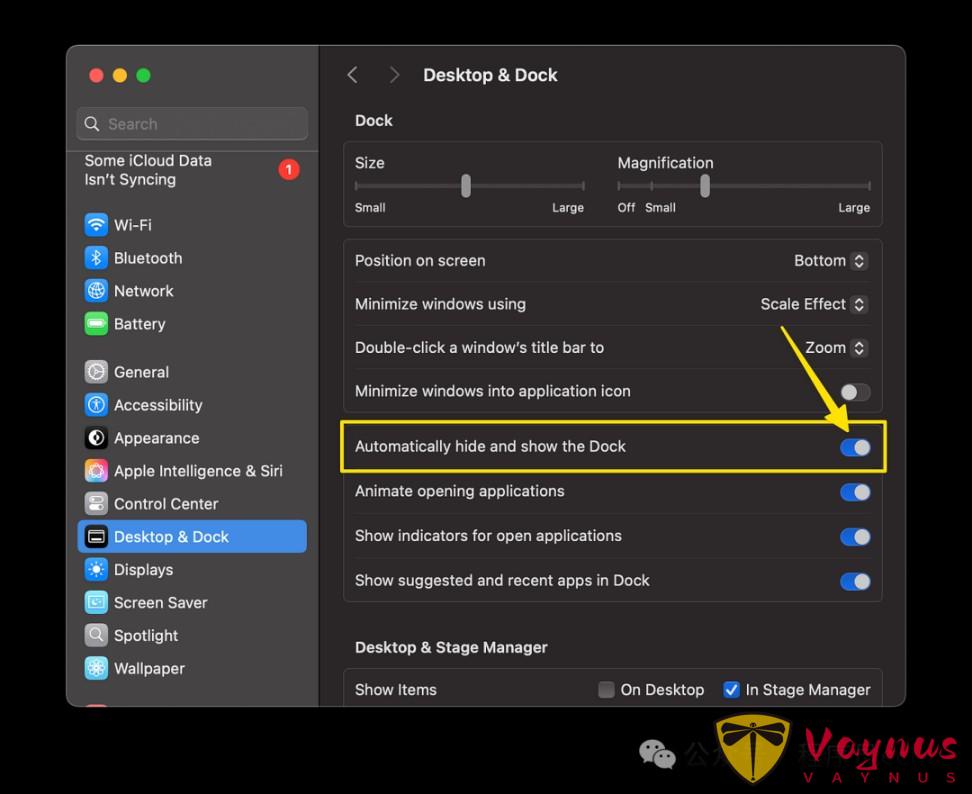
现在,只有当我们将光标悬停在屏幕底部附近时,Dock 才会显示。
‼️ 专业提示 默认情况下,打开和关闭 Dock 的动画相当慢,大约需要 1.4 秒。这看起来可能不多,但却相当烦人。
值得庆幸的是,可以使用命令行修复此问题。方法如下:
打开您选择的终端应用程序;您可以在应用程序文件夹中或通过在Spotlight中搜索找到它。
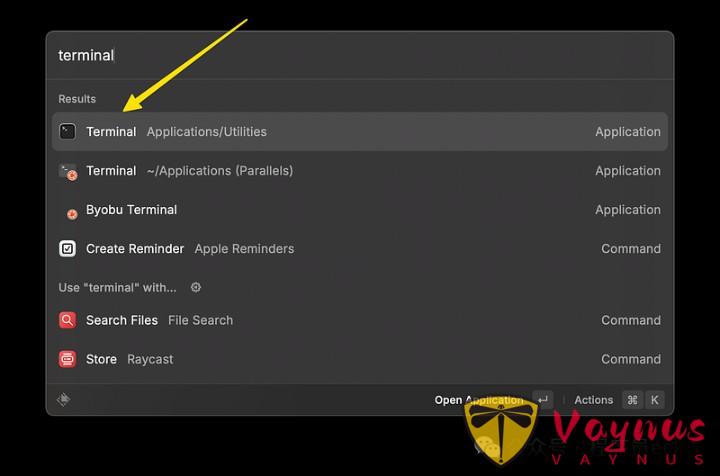
然后粘贴以下命令并按回车键:
-
默认写入com.apple.dock -
自动隐藏时间-modifier - float 0.15 ;killall Dock
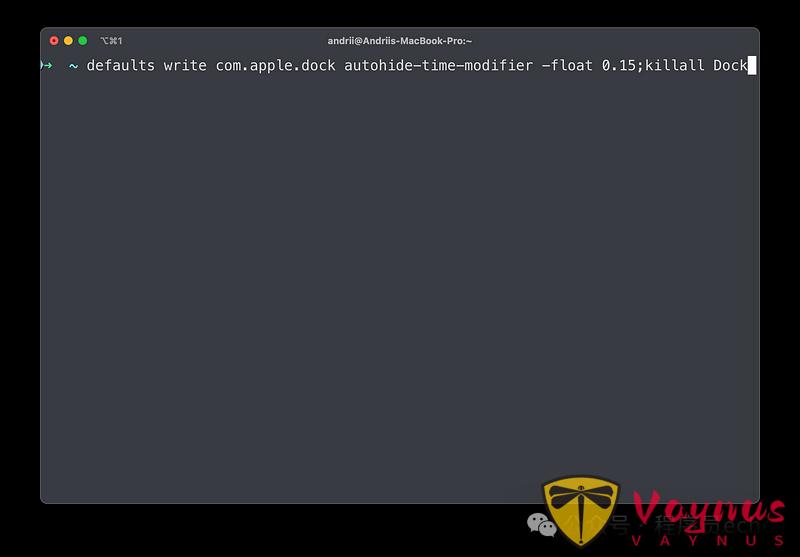
现在我们将动画速度降低到 0.15 秒。这是完美的速度,既快速又不会引起任何不舒服的锐度或审美不适。
您还可以尝试自己的速度,在命令中输入“-float 0.15”,只需输入您自己的秒数即可。
如果您喜欢默认的动画速度,您可以随时通过输入以下命令恢复:
默认删除com.apple.dock 自动隐藏时间-modifier;killall Dock
清理 Dock

理想情况下,Dock 中应该有 3-5 个应用程序,即您日常使用的应用程序。这是因为当您工作时,Dock 很快就会被您打开的应用程序占满。
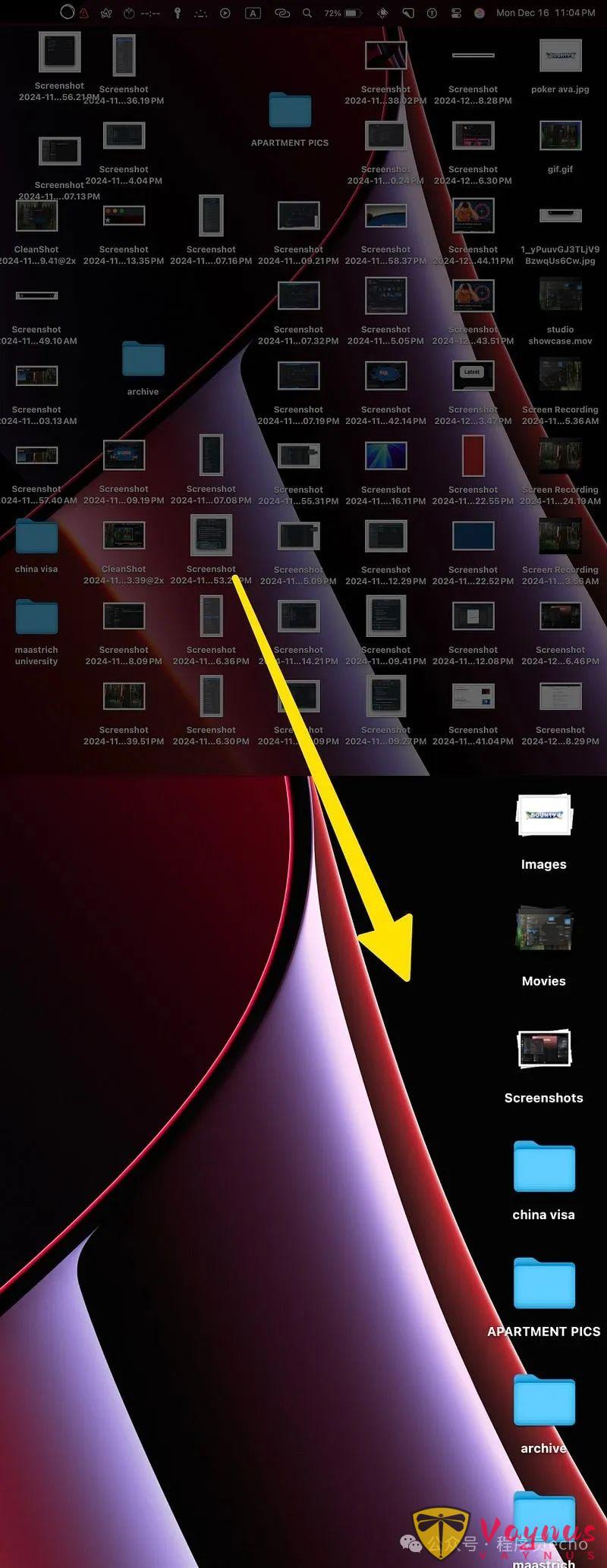
不要犯这样的错误:为了打开应用程序而将应用程序保留在 Dock 中。这就是 Raycast 的用途,我们将在后面介绍。
确保您的码头非常简约并且仅包含绝对必需的东西。
桌面
下一步是清理桌面,迄今为止最有用的功能是使用“Stacks”。
堆栈会将所有文件组织到各自的部分,使桌面看起来整洁。
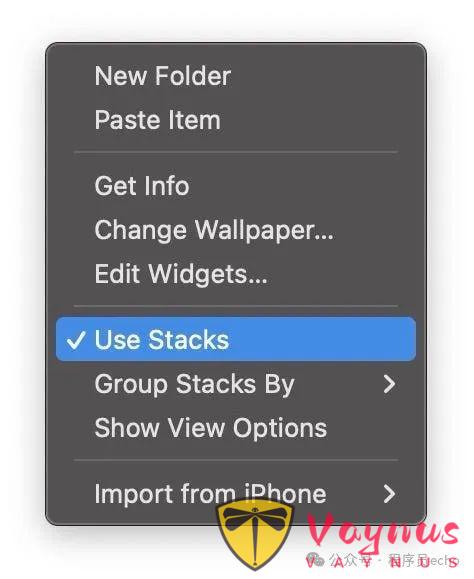
为此,请右键单击桌面上的任意位置并选择“使用堆栈”。
将小部件添加到桌面
在桌面上添加小部件既能增加 MacOS 的美观度,又能增加其功能性。要添加小部件,请右键单击桌面并选择“编辑小部件”。
然后在弹出的菜单中,拖放您认为有用的小部件:
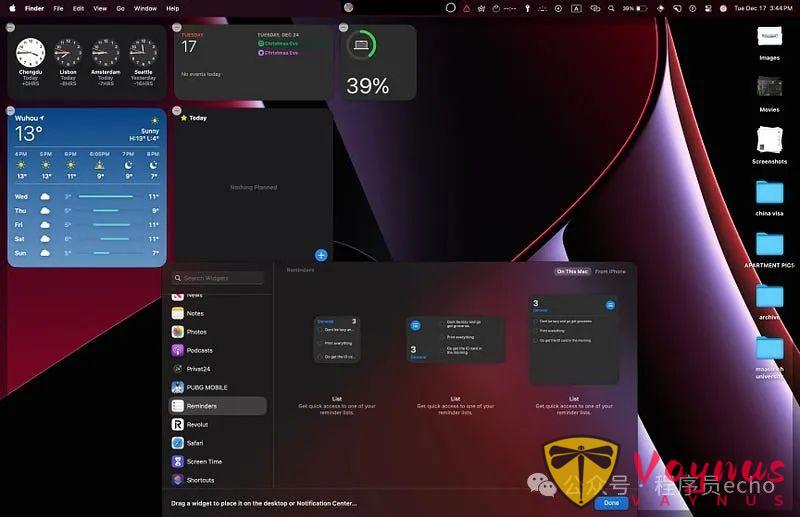
‼️ 专业提示 我们可以让桌面完全空白,直到我们左键单击以查看所有项目。这可能不太实用,但如果我喜欢这种方式,可能也会有人喜欢这种方式。
这可以在系统偏好设置中的桌面和 Dock 下实现
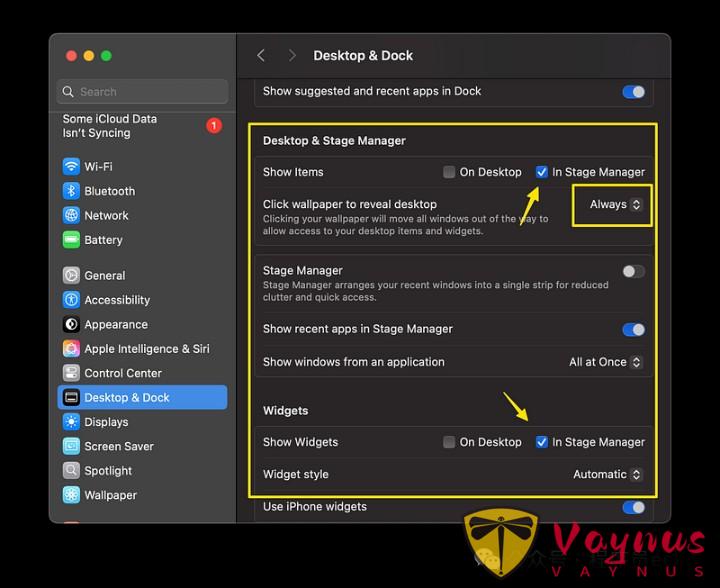
在桌面和舞台管理器部分下,复制小部件和项目图像上的设置。
基础知识
首先,如果我们能大致了解一下我们有多少存储空间,以及知道我们在文件夹中的位置,那就太好了。
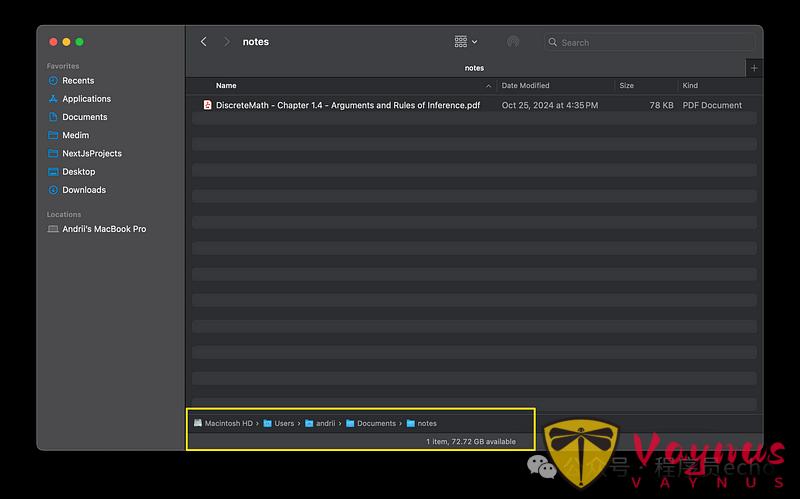
这些被称为路径和状态栏,可以通过单击视图 → 显示工具栏和显示路径栏在顶部栏中打开它们。
-
侧边栏
使用快捷方式 CMD + ,(逗号)导航到 Finder 设置并找到“侧边栏”选项卡。
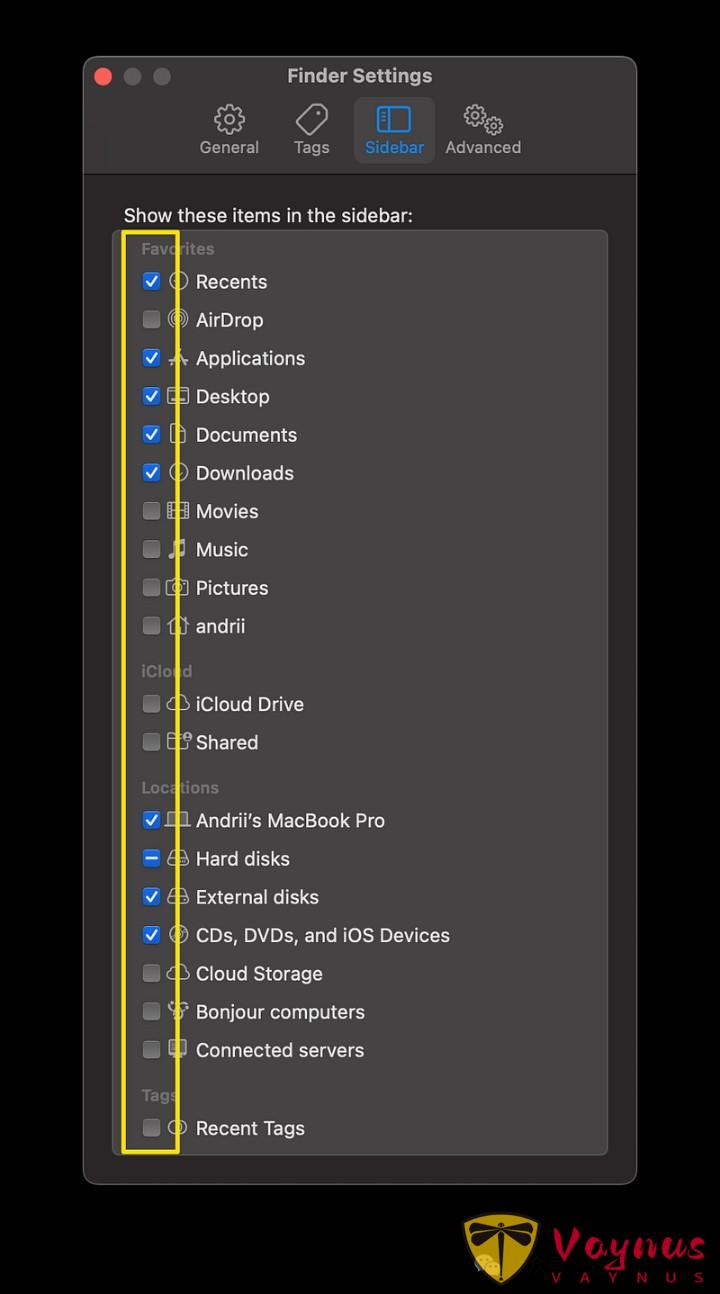
在这里我们可以编辑侧边栏以满足我们的需求,因为它默认有太多的选项卡。
设置取决于个人喜好。就我个人而言,我喜欢将侧边栏保持在极简状态。
-
工具栏
可以通过在 Finder 中单击鼠标右键并选择“自定义工具栏”来自定义工具栏。从这里,我们可以拖放我们喜欢的工具并删除我们不喜欢的工具。
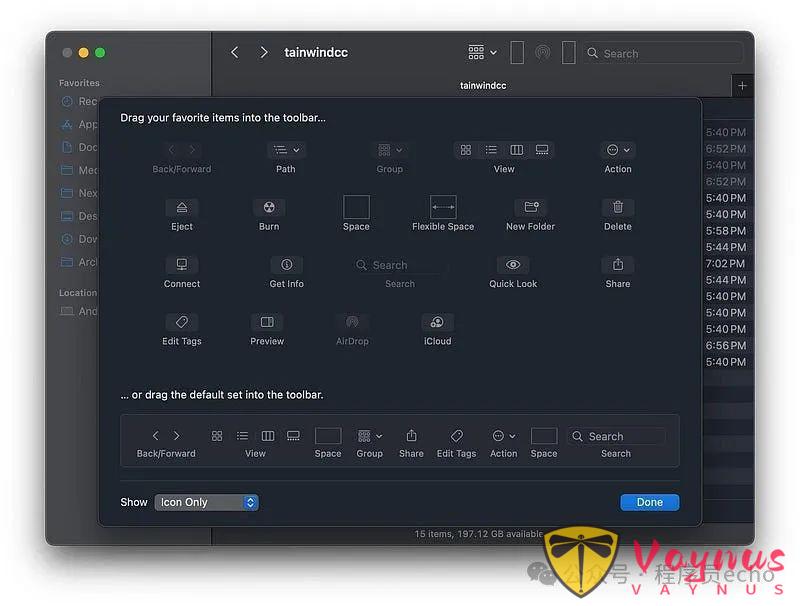
安装 Raycast
现在我们已经将 Mac 设置为极简且高效,我们可以开始查看一些应用程序了。到目前为止,我最喜欢的是 Raycast。
Raycast 是 Spotlight 的神奇替代品,它完全重塑了 macOS 的使用方式,它是免费的。
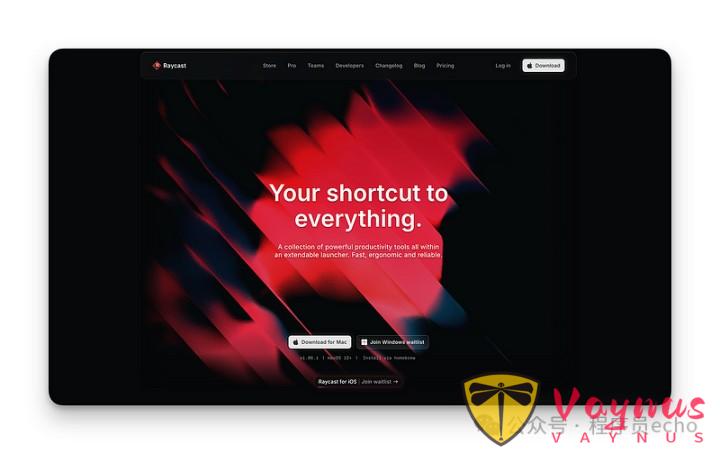
现在,我们可以从一个提示窗口打开应用程序、搜索文件、管理窗口、使用计算器,甚至与第三方软件交互。
一旦你习惯了它,MacOS 就会变成快捷方式和命令的问题,从而提高生产力并简化工作流程。
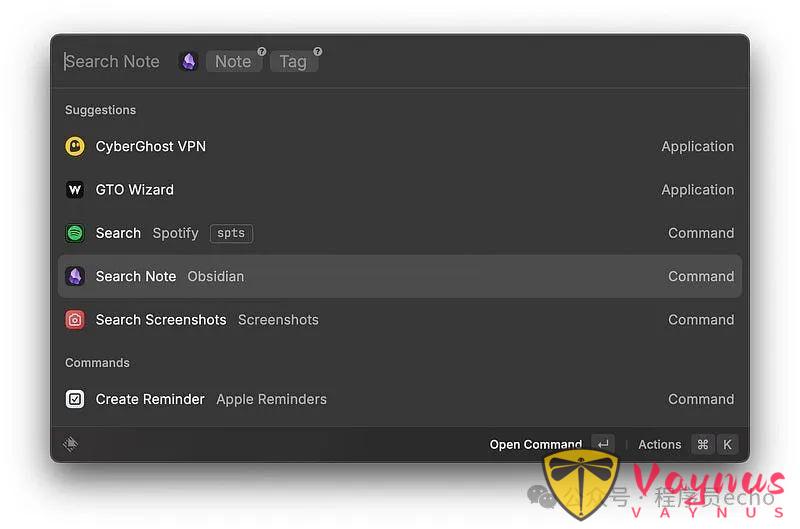
Raycast 还具有内置窗口管理和许多其他功能。
它是迄今为止我使用最多的应用程序,我可以全心全意地说,下载 Raycast 是我做过的最好的数字决策之一。
使用快捷方式应用设置自定义工作流程 MacOS Shortcuts 应用程序是一款出色的自动化工具。我最喜欢的方法是为不同的活动设置自定义工作流程。
设置工作流程:
-
首先,打开“快捷方式”应用
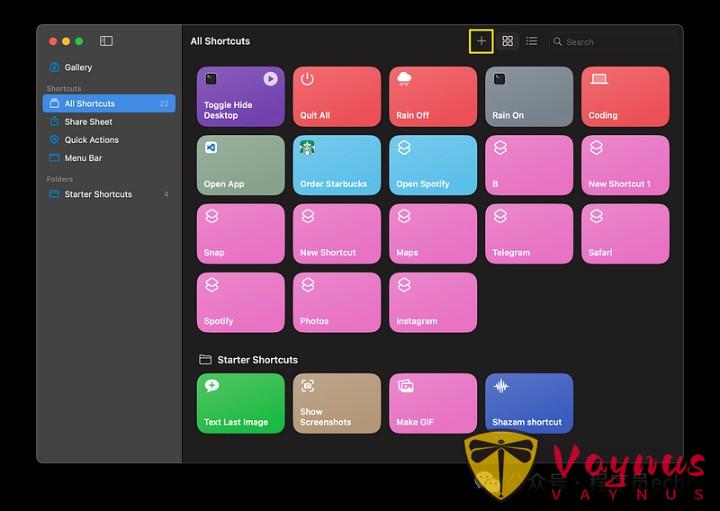
-
单击加号图标并创建一个新的快捷方式。将其命名为“工作模式”或类似名称。
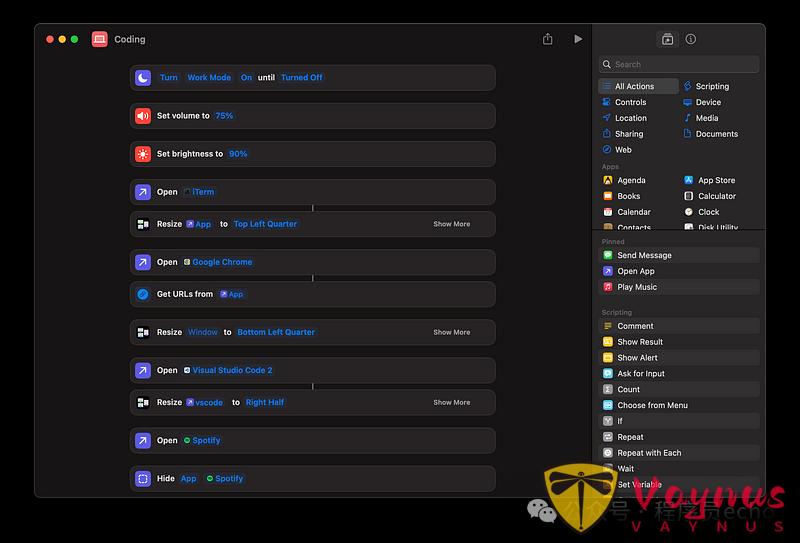
快捷方式的工作方式很简单。右侧有操作。我们可以拖放不同的操作,将它们串联在一个事件中。
为了设置工作流程,您所需要的只是打开名为“打开应用程序”的应用程序的操作和调整应用程序大小的名为“调整窗口大小”的操作。
根据您的工作内容,决定需要打开哪些应用程序以及将它们放在哪里。
确保将调整大小操作放在每个应用程序下方,您将在中心看到一条小白线,这意味着这些操作是链接的。
还有许多附加操作,例如亮度、音量、外观以及几乎所有 macOS 控件。有些人通过自动化所有操作来走捷径,将操作提升到一个新的水平。
试验并找到你的平衡点。
射线投射快捷方式
现在我们可以通过 Raycast 输入名称来使用快捷方式。
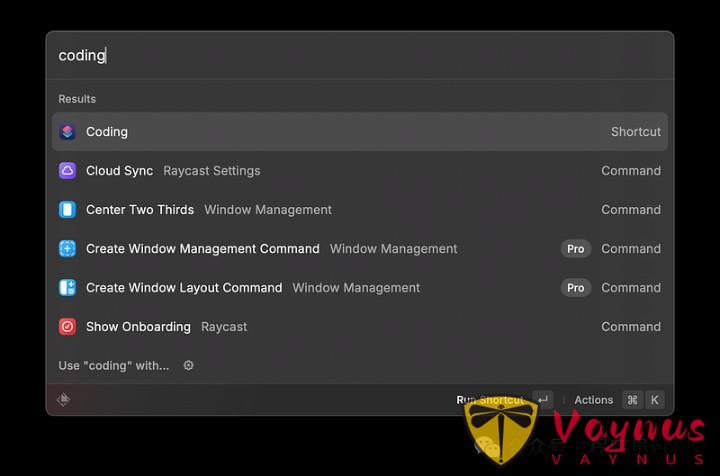
根据需要创建尽可能多的工作流程;这大大节省时间并提高效率。
掌握 MacOS 上的键盘快捷键
最基本的建议通常将大师与业余爱好者区分开来。
学习键盘快捷键很难,但一旦掌握它们,你就会获得无尽的回报。
有几款应用可以帮助您学习快捷方式。这些应用会打开快捷方式菜单,帮助您在需要时随时查阅。
Keyclue是一款很棒的应用,它会弹出一个菜单,其中包含任何特定应用中可用的所有快捷方式。它具有简洁的界面和出色的用户体验。
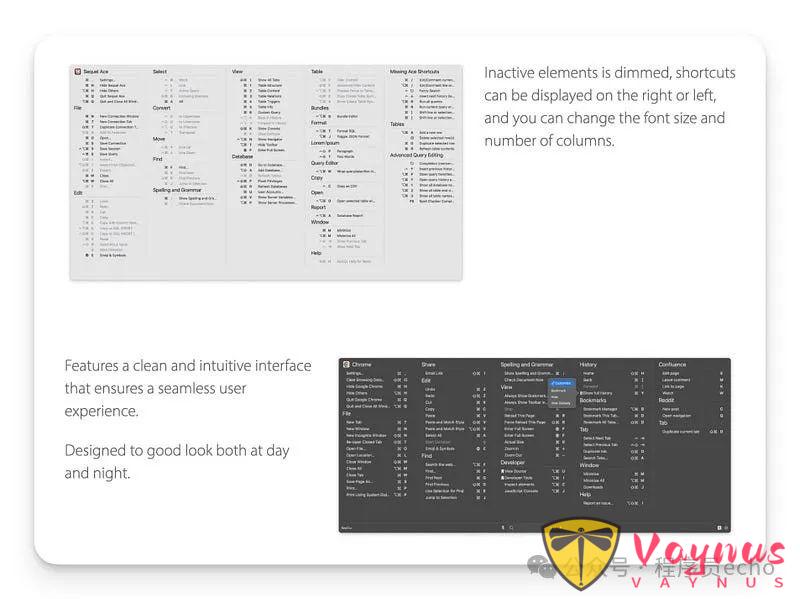
KeyCue基本与 KeyClu 功能相同,但额外支持表情符号并且界面更加可定制。
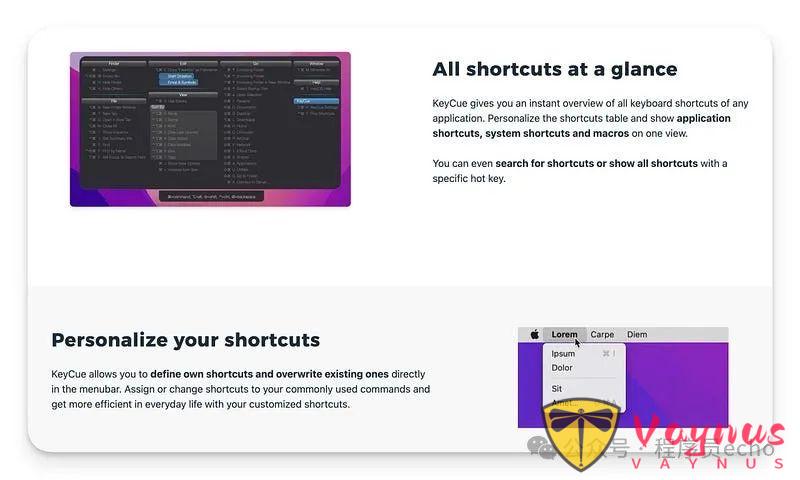
现在让我们来看看一些可以大大提高 MacOS 速度的快捷方式。
基本键盘快捷键
Command + Return——打开 Raycast。
C ommand + Q—退出应用程序。
Command + Tab — 在上一个应用程序之间切换。
Command(按住)+ Tab、Tab、Tab、 — 在任何打开的应用程序之间切换。
Command + H——隐藏当前应用程序。
Command + Option + Q — 强制退出应用程序(当出现滞后时)。
Command + ,(逗号) ——在大多数应用程序中打开设置。
Command + Shift + 5 — 带有阴影、屏幕录制等功能的屏幕截图新菜单。
Command + Shift + 4 — 选择要截屏的区域。
Command + Shift + 3 — 截取整个屏幕的屏幕截图。 浏览器快捷方式
Command + T — 打开一个新标签页以准备输入。
Command + L — 打开当前选项卡的链接窗口以搜索 x` 中的新内容
Command + Shift + T — 打开最后一个关闭的标签页
Command + W — 关闭当前选项卡
Command + 1 / 2 / 3 / 4 — 在不同选项卡之间切换
Command + 箭头键(右和左)—后退 /前进 文本快捷方式
Command + c / command + v — 复制/粘贴
Command + a — 选择所有文本
Command + Delete — 删除当前行
Option + Delete —删除当前单词。
Shift + 箭头键(右和左) - 逐个字母选择文本
Shift + Option + 箭头键(右和左) ——逐字选择文本。
Shift + Command + 箭头键(左右) — 选择整行
Shift + 箭头键(向上和向下) ——逐行选择文本。
设置 PKM 系统
如果您的工作需要大量的知识保存、笔记、研究和总体信息,那么您绝对需要建立个人知识系统。
PKM 也被称为第二大脑,它将文档、个人笔记和其他数据存储在一个数据库中,可以终身保存。
为了实现这样的系统,我们需要两样东西。
一个可以轻松写入和管理这些数据的应用程序。 安全存储,确保在发生丢失时得到保护。 免费应用程序 Obsidian 是我的首选。
黑曜石。我多年来一直是 PKM 爱好者,尝试过很多应用程序,经过测试后,我选择了Obsidian。
为什么选择黑曜石?
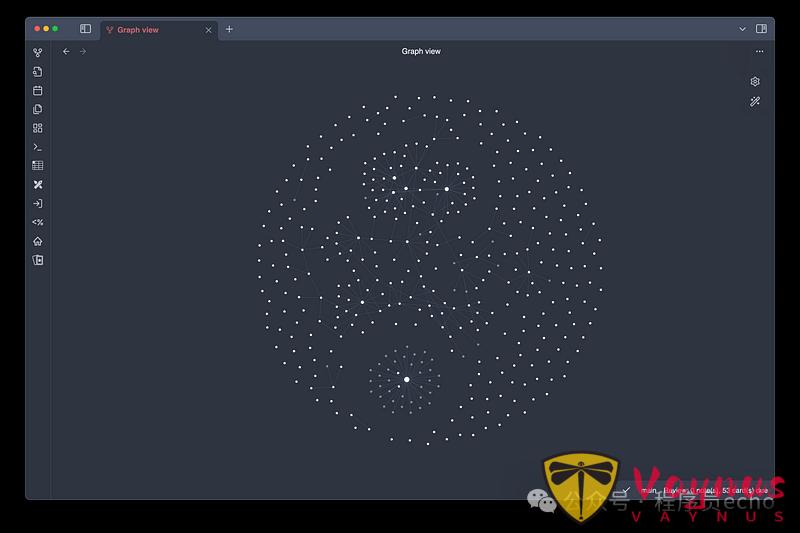
因为它高度可定制,插件丰富,社区庞大,主题和其他便利设施齐全。它提供了设置功能齐全的第二大脑所需的一切,特别是因为它的文档链接系统。最后,因为输出是通用的 MD 格式。
但 Obsidian 也可以进行极端调整。我曾经使用 KaTeX 插件记录大学微积分的笔记。
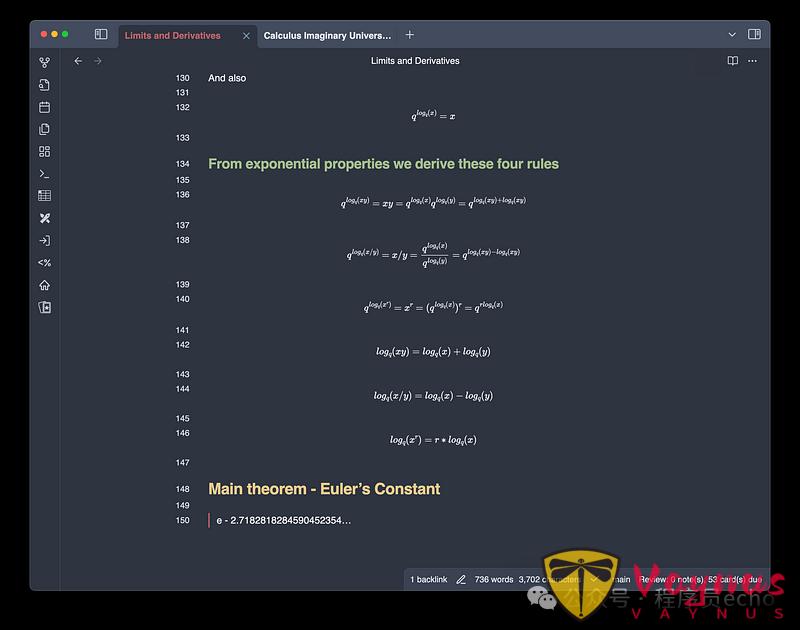
然后,使用 pandoc 插件,我可以单击将此笔记导出为 PDF。
此外,我还可以把我的笔记转换成数十张抽认卡,并使用间隔重复插件直接从 Obsidian 中查看它们。
当地的 所有笔记都存储在您的设备本地,这意味着可以轻松设置自动备份到 Github、iCloud、Drive 等服务。
或者,如果 Obsidian 出了什么问题,我始终能够将我的数据传输到类似的 MD 阅读器上。MD 是关键,因为它只是原始文本,带有一些附加语法。它非常安全,因为它不依赖于任何特定软件。
结论
MacOS 生产力简单但也很复杂。关键在于平衡简约与功能,掌握基础知识并根据用户需求创建完美环境。
在本文中,我们优化了 MacOS 的外观和感觉,找到了通过 Raycast 与设备通信的新方法,并通过快捷方式实现了工作流程的自动化。我们还掌握了基本的键盘快捷键并设置了 PKM。
文章来源:https://mp.weixin.qq.com/s/rfURYSBPht2Gt0v7HX7kcA















0条评论