從應用程式到設定,您需要了解的一切。 本文旨在為 MacOS 提供一個儘可能簡約的設定,同時為使用者提供最大的專注度、生產力和效率。它將涵蓋常規設定、應用程式、快捷方式和各種技巧,幫助將 MacOS 變成一個無干擾的環境,以實現最佳工作效果。
入門
提高效率的第一步始終是儘量減少干擾,以便專注於眼前的任務。為此,我們將對 Dock、桌面和 Finder 進行一些重大更改。
Dock
完全隱藏 Dock!
在大多數情況下,dock 是無用的。所以只有在我們需要使用時纔看到它會很方便。
為此,我們可以導航至“系統偏好設定”→“桌面和 Dock”→“自動隱藏和顯示 Dock”
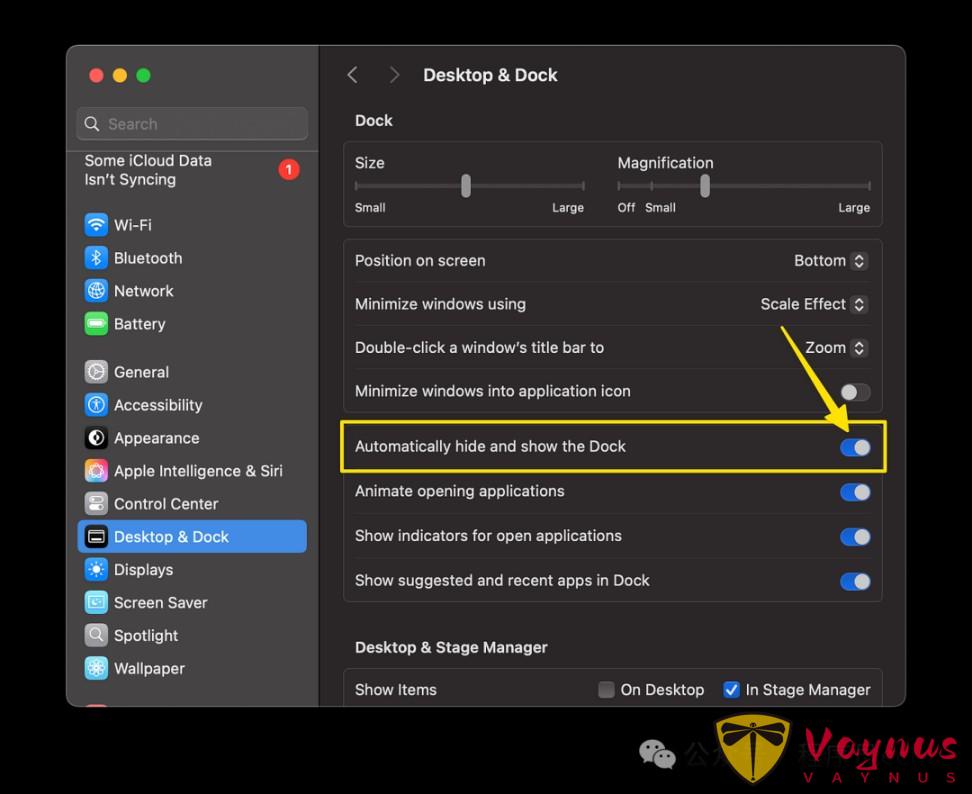
現在,只有當我們將游標懸停在螢幕底部附近時,Dock 纔會顯示。
‼️ 專業提示 預設情況下,開啟和關閉 Dock 的動畫相當慢,大約需要 1.4 秒。這看起來可能不多,但卻相當煩人。
值得慶幸的是,可以使用命令列修復此問題。方法如下:
開啟您選擇的終端應用程式;您可以在應用程式資料夾中或透過在Spotlight中搜索找到它。
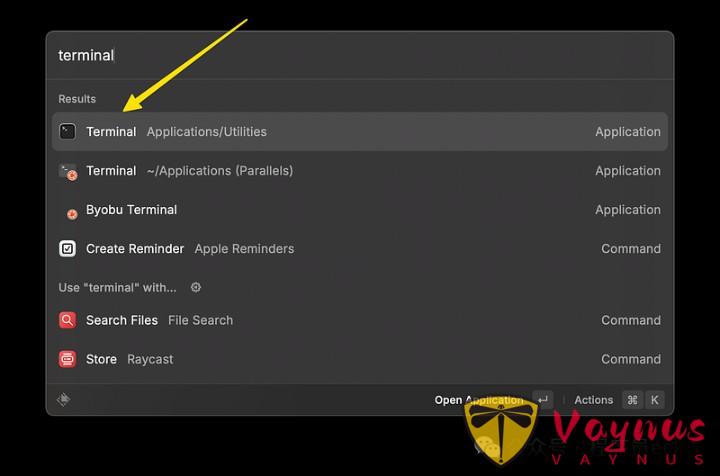
然後貼上以下命令並按回車鍵:
-
預設寫入com.apple.dock -
自動隱藏時間-modifier - float 0.15 ;killall Dock
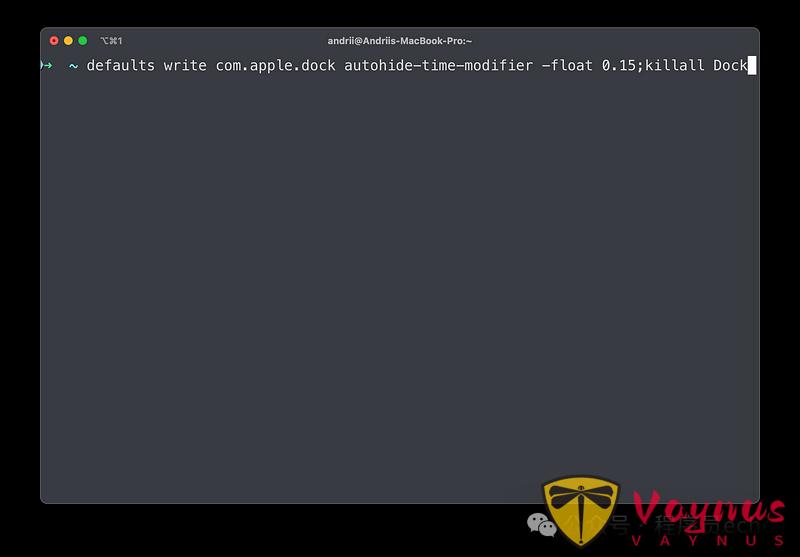
現在我們將動畫速度降低到 0.15 秒。這是完美的速度,既快速又不會引起任何不舒服的銳度或審美不適。
您還可以嘗試自己的速度,在命令中輸入“-float 0.15”,只需輸入您自己的秒數即可。
如果您喜歡預設的動畫速度,您可以隨時透過輸入以下命令恢復:
預設刪除com.apple.dock 自動隱藏時間-modifier;killall Dock
清理 Dock

理想情況下,Dock 中應該有 3-5 個應用程式,即您日常使用的應用程式。這是因為當您工作時,Dock 很快就會被您開啟的應用程式佔滿。
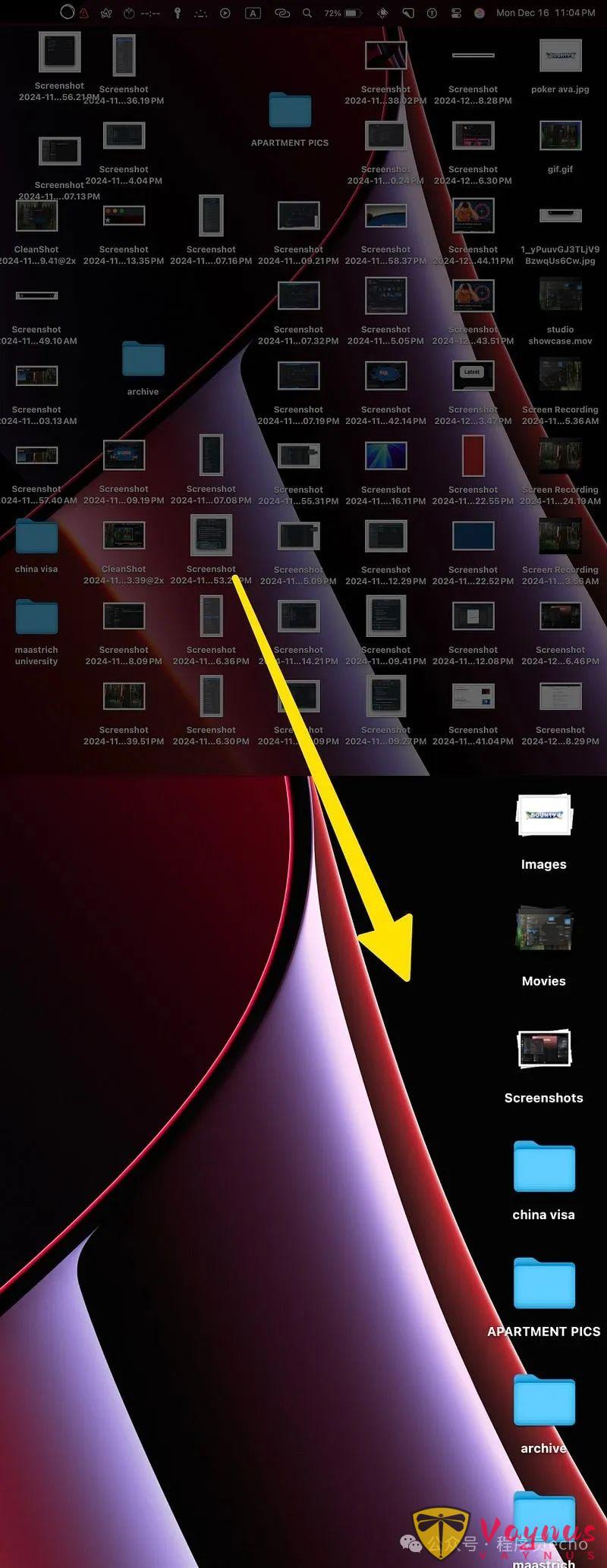
不要犯這樣的錯誤:爲了開啟應用程式而將應用程式保留在 Dock 中。這就是 Raycast 的用途,我們將在後麵介紹。
確保您的碼頭非常簡約並且僅包含絕對必需的東西。
桌面
下一步是清理桌面,迄今為止最有用的功能是使用“Stacks”。
堆疊會將所有檔案組織到各自的部分,使桌面看起來整潔。
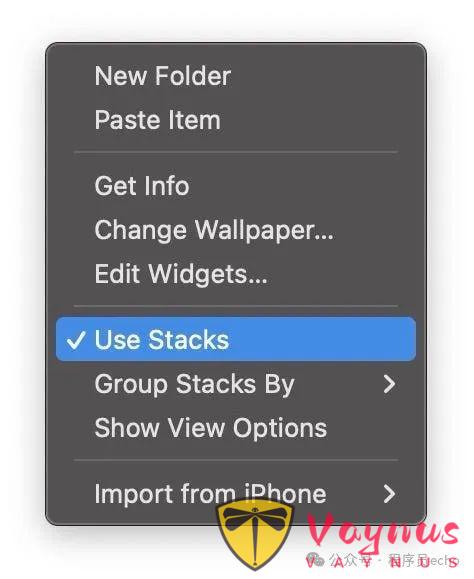
為此,請右鍵單擊桌面上的任意位置並選擇“使用堆疊”。
將小部件新增到桌面
在桌面上新增小部件既能增加 MacOS 的美觀度,又能增加其功能性。要新增小部件,請右鍵單擊桌面並選擇“編輯小部件”。
然後在彈出的選單中,拖放您認為有用的小部件:
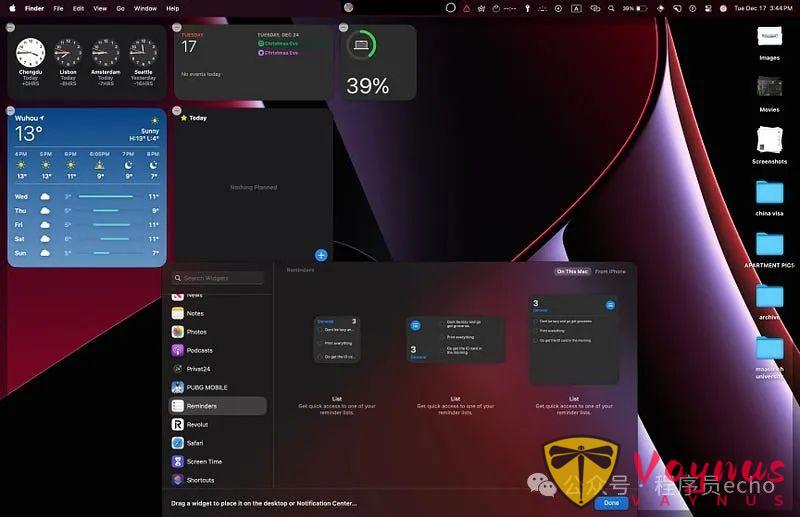
‼️ 專業提示 我們可以讓桌面完全空白,直到我們左鍵單擊以檢視所有專案。這可能不太實用,但如果我喜歡這種方式,可能也會有人喜歡這種方式。
這可以在系統偏好設定中的桌面和 Dock 下實現
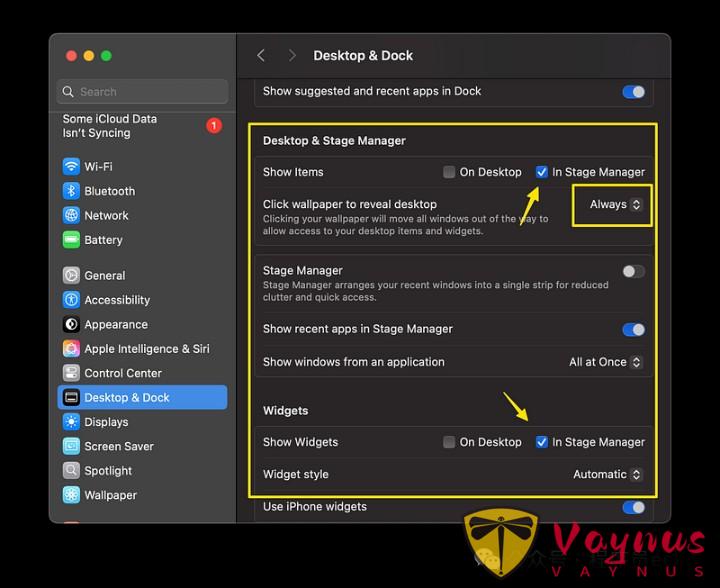
在桌面和舞臺管理器部分下,複製小部件和專案影象上的設定。
基礎知識
首先,如果我們能大致瞭解一下我們有多少儲存空間,以及知道我們在資料夾中的位置,那就太好了。
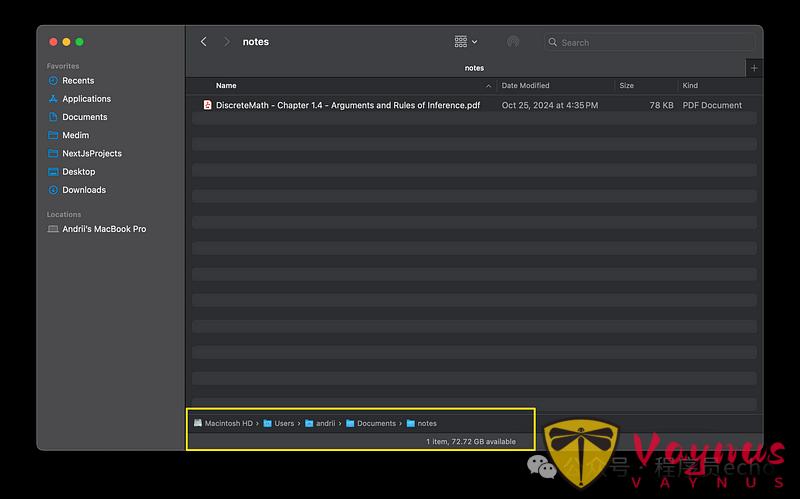
這些被稱為路徑和狀態列,可以透過單擊檢視 → 顯示工具欄和顯示路徑欄在頂部欄中開啟它們。
-
側邊欄
使用快捷方式 CMD + ,(逗號)導航到 Finder 設定並找到“側邊欄”選項卡。
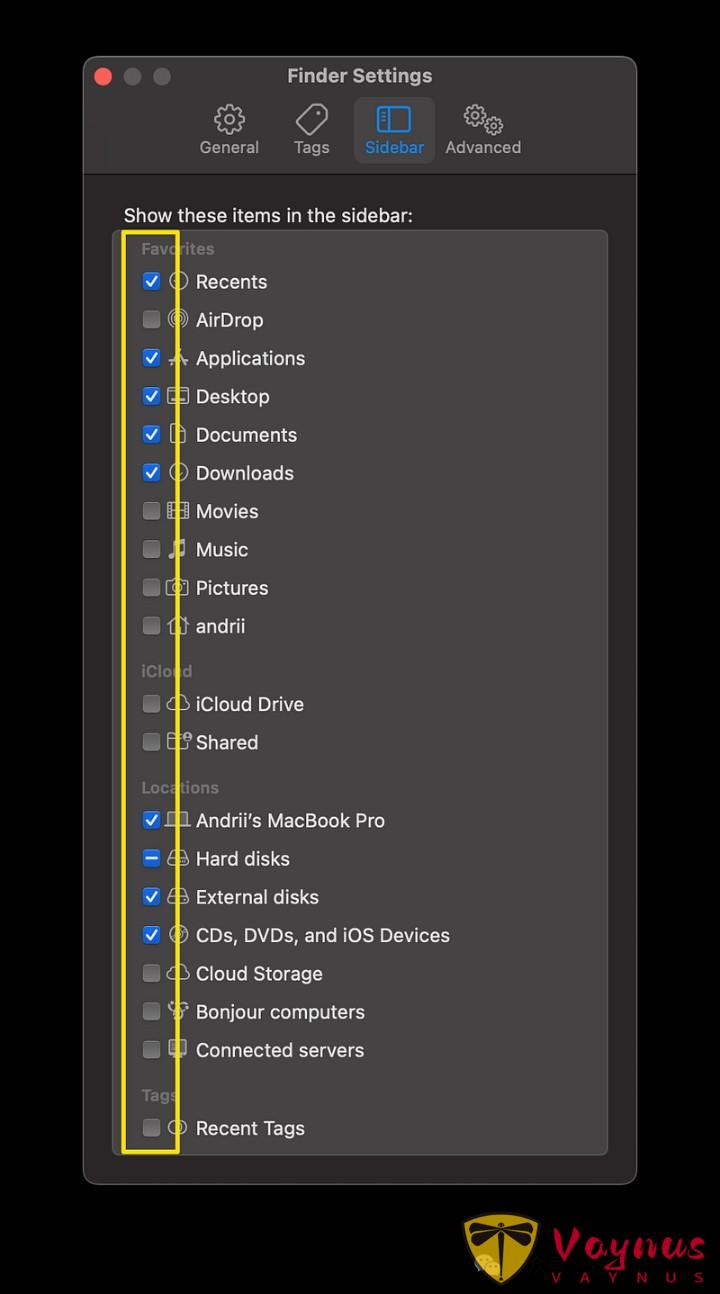
在這裏我們可以編輯側邊欄以滿足我們的需求,因為它預設有太多的選項卡。
設定取決於個人喜好。就我個人而言,我喜歡將側邊欄保持在極簡狀態。
-
工具欄
可以透過在 Finder 中單擊滑鼠右鍵並選擇“自定義工具欄”來自定義工具欄。從這裏,我們可以拖放我們喜歡的工具並刪除我們不喜歡的工具。
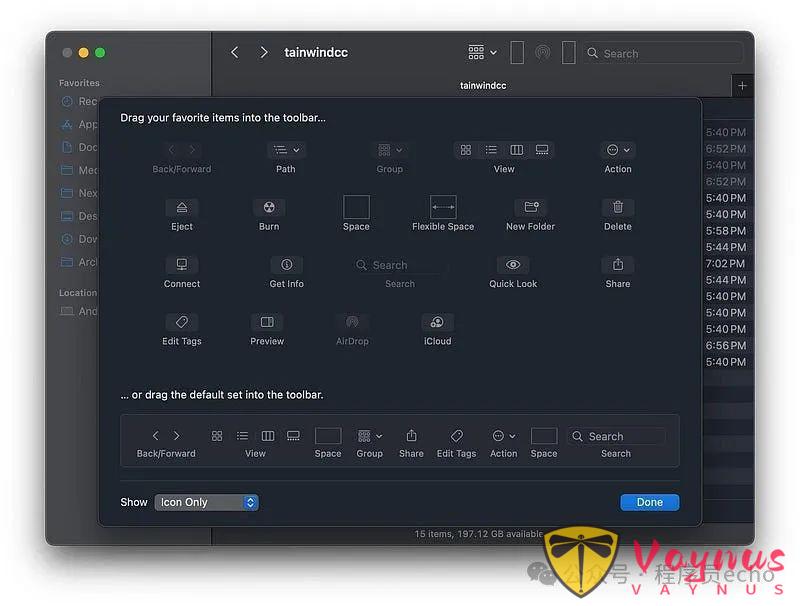
安裝 Raycast
現在我們已經將 Mac 設定為極簡且高效,我們可以開始檢視一些應用程式了。到目前為止,我最喜歡的是 Raycast。
Raycast 是 Spotlight 的神奇替代品,它完全重塑了 macOS 的使用方式,它是免費的。
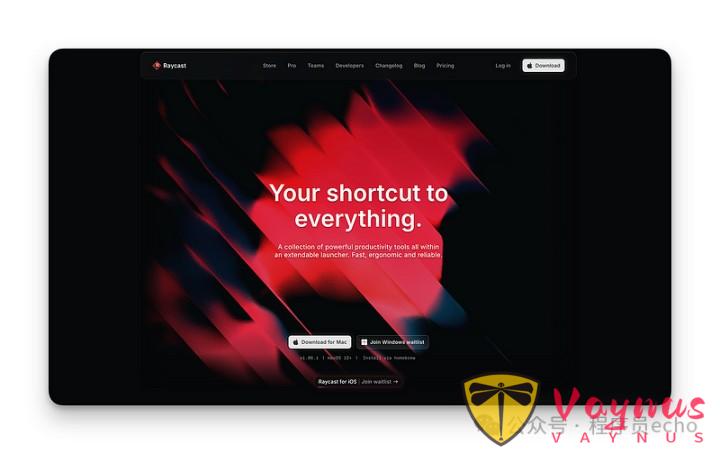
現在,我們可以從一個提示視窗開啟應用程式、搜尋檔案、管理視窗、使用計算器,甚至與第三方軟體互動。
一旦你習慣了它,MacOS 就會變成快捷方式和命令的問題,從而提高生產力並簡化工作流程。
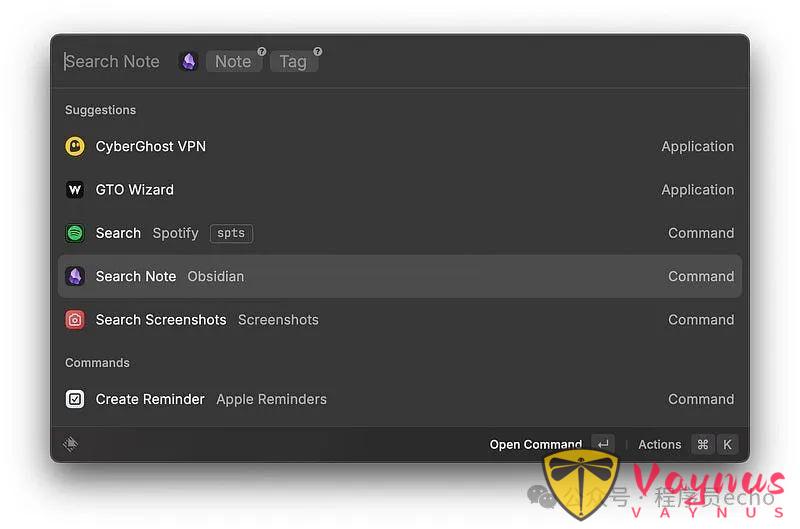
Raycast 還具有內建視窗管理和許多其他功能。
它是迄今為止我使用最多的應用程式,我可以全心全意地說,下載 Raycast 是我做過的最好的數字決策之一。
使用快捷方式應用設定自定義工作流程 MacOS Shortcuts 應用程式是一款出色的自動化工具。我最喜歡的方法是為不同的活動設定自定義工作流程。
設定工作流程:
-
首先,開啟“快捷方式”應用
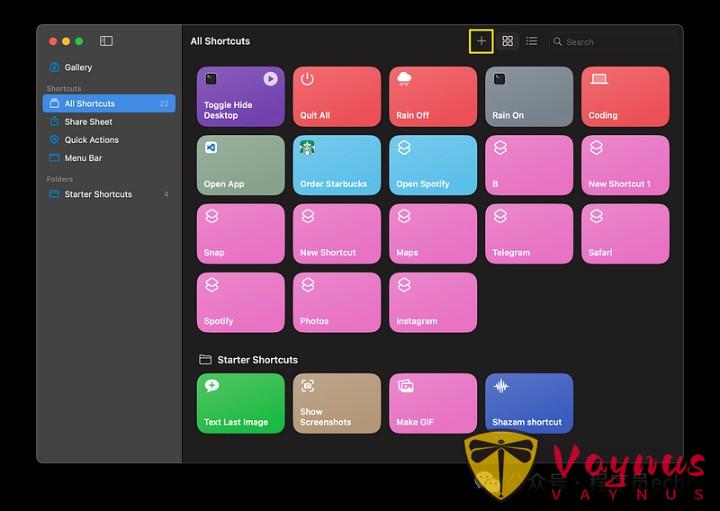
-
單擊加號圖示並建立一個新的快捷方式。將其命名為“工作模式”或類似名稱。
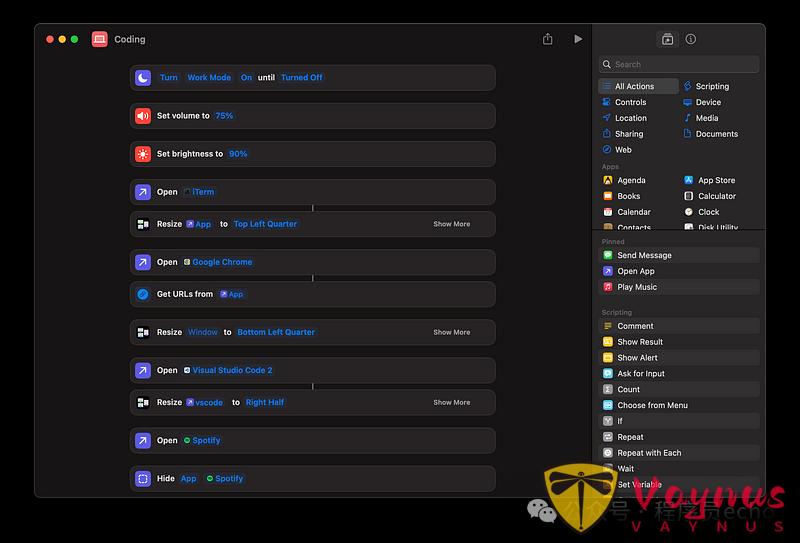
快捷方式的工作方式很簡單。右側有操作。我們可以拖放不同的操作,將它們串聯在一個事件中。
爲了設定工作流程,您所需要的只是開啟名為“開啟應用程式”的應用程式的操作和調整應用程式大小的名為“調整視窗大小”的操作。
根據您的工作內容,決定需要開啟哪些應用程式以及將它們放在哪裏。
確保將調整大小操作放在每個應用程式下方,您將在中心看到一條小白線,這意味著這些操作是連結的。
還有許多附加操作,例如亮度、音量、外觀以及幾乎所有 macOS 控制元件。有些人透過自動化所有操作來走捷徑,將操作提升到一個新的水平。
試驗並找到你的平衡點。
射線投射快捷方式
現在我們可以透過 Raycast 輸入名稱來使用快捷方式。
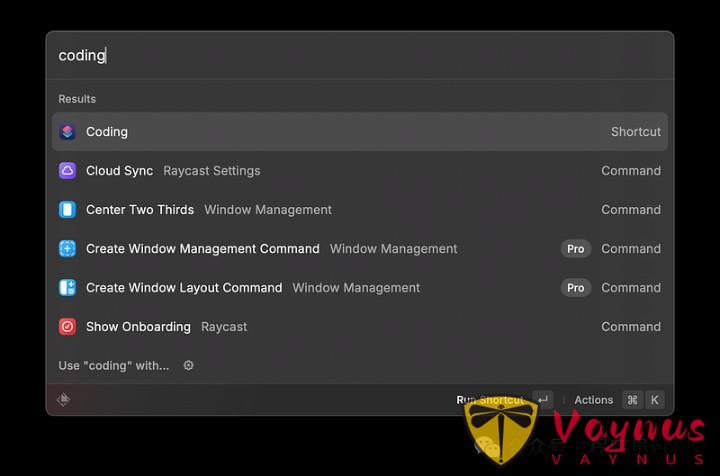
根據需要建立儘可能多的工作流程;這大大節省時間並提高效率。
掌握 MacOS 上的鍵盤快捷鍵
最基本的建議通常將大師與業餘愛好者區分開來。
學習鍵盤快捷鍵很難,但一旦掌握它們,你就會獲得無盡的回報。
有幾款應用可以幫助您學習快捷方式。這些應用會開啟快捷方式選單,幫助您在需要時隨時查閱。
Keyclue是一款很棒的應用,它會彈出一個選單,其中包含任何特定應用中可用的所有快捷方式。它具有簡潔的介面和出色的使用者體驗。
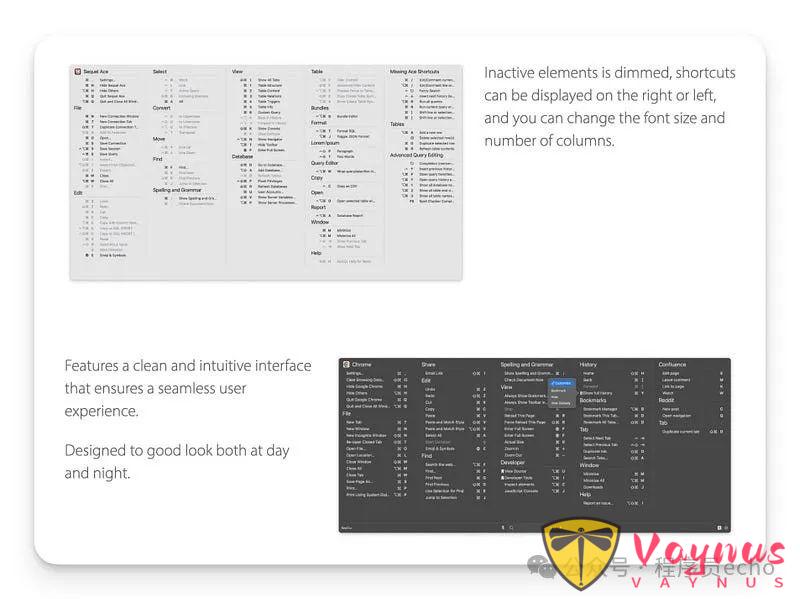
KeyCue基本與 KeyClu 功能相同,但額外支援表情符號並且介面更加可定製。
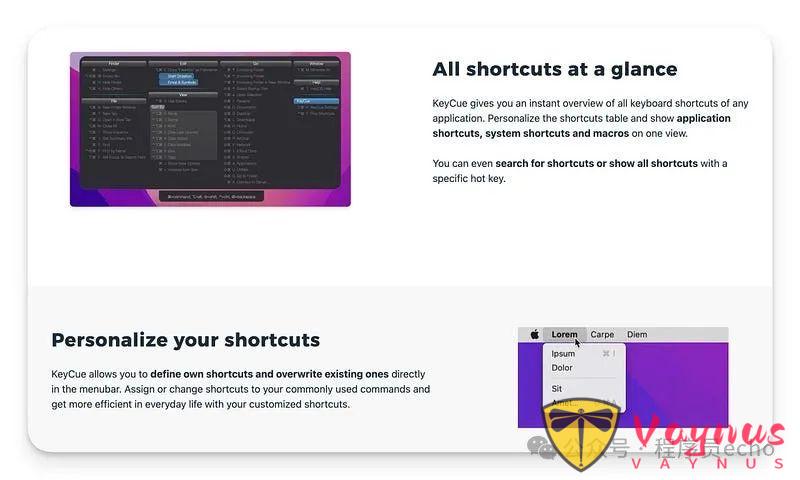
現在讓我們來看看一些可以大大提高 MacOS 速度的快捷方式。
基本鍵盤快捷鍵
Command + Return——開啟 Raycast。
C ommand + Q—退出應用程式。
Command + Tab — 在上一個應用程式之間切換。
Command(按住)+ Tab、Tab、Tab、 — 在任何開啟的應用程式之間切換。
Command + H——隱藏當前應用程式。
Command + Option + Q — 強制退出應用程式(當出現滯後時)。
Command + ,(逗號) ——在大多數應用程式中開啟設定。
Command + Shift + 5 — 帶有陰影、螢幕錄製等功能的螢幕截圖新選單。
Command + Shift + 4 — 選擇要截圖的區域。
Command + Shift + 3 — 擷取整個螢幕的螢幕截圖。 瀏覽器快捷方式
Command + T — 開啟一個新標籤頁以準備輸入。
Command + L — 開啟當前選項卡的連結視窗以搜尋 x` 中的新內容
Command + Shift + T — 開啟最後一個關閉的標籤頁
Command + W — 關閉當前選項卡
Command + 1 / 2 / 3 / 4 — 在不同選項卡之間切換
Command + 箭頭鍵(右和左)—後退 /前進 文字快捷方式
Command + c / command + v — 複製/貼上
Command + a — 選擇所有文字
Command + Delete — 刪除當前行
Option + Delete —刪除當前單詞。
Shift + 箭頭鍵(右和左) - 逐個字母選擇文字
Shift + Option + 箭頭鍵(右和左) ——逐字選擇文字。
Shift + Command + 箭頭鍵(左右) — 選擇整行
Shift + 箭頭鍵(向上和向下) ——逐行選擇文字。
設定 PKM 系統
如果您的工作需要大量的知識儲存、筆記、研究和總體資訊,那麼您絕對需要建立個人知識系統。
PKM 也被稱為第二大腦,它將文件、個人筆記和其他資料儲存在一個數據庫中,可以終身儲存。
爲了實現這樣的系統,我們需要兩樣東西。
一個可以輕鬆寫入和管理這些資料的應用程式。 安全儲存,確保在發生丟失時得到保護。 免費應用程式 Obsidian 是我的首選。
黑曜石。我多年來一直是 PKM 愛好者,嘗試過很多應用程式,經過測試後,我選擇了Obsidian。
為什麼選擇黑曜石?
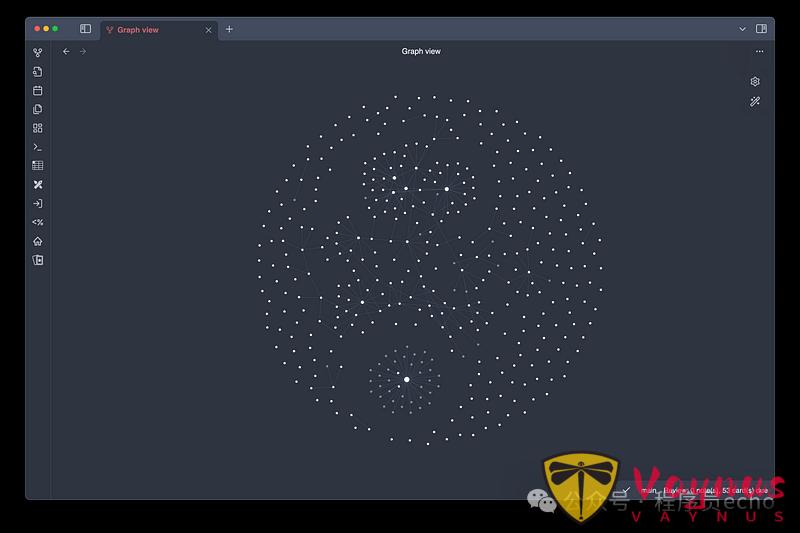
因為它高度可定製,外掛豐富,社羣龐大,主題和其他便利設施齊全。它提供了設定功能齊全的第二大腦所需的一切,特別是因為它的文件連結系統。最後,因為輸出是通用的 MD 格式。
但 Obsidian 也可以進行極端調整。我曾經使用 KaTeX 外掛記錄大學微積分的筆記。
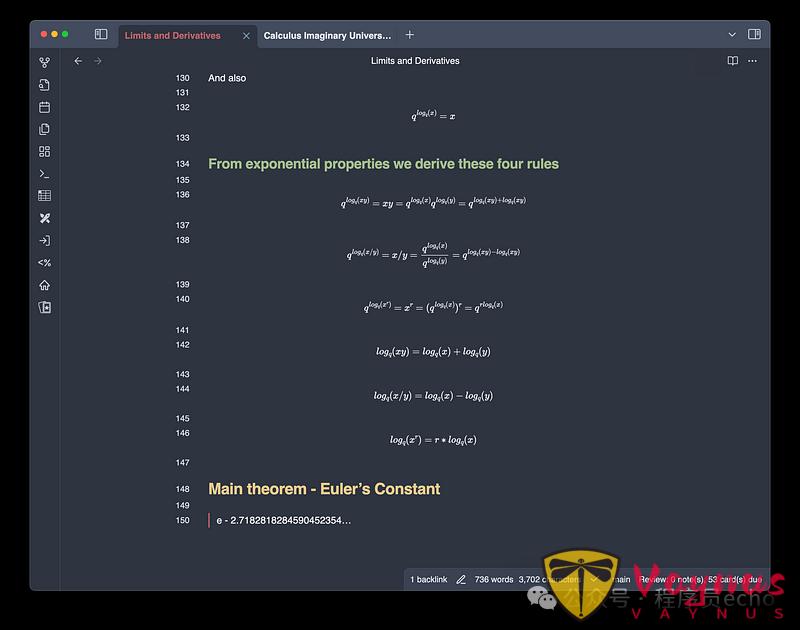
然後,使用 pandoc 外掛,我可以單擊將此筆記匯出為 PDF。
此外,我還可以把我的筆記轉換成數十張抽認卡,並使用間隔重複外掛直接從 Obsidian 中檢視它們。
當地的 所有筆記都儲存在您的裝置本地,這意味著可以輕鬆設定自動備份到 Github、iCloud、Drive 等服務。
或者,如果 Obsidian 出了什麼問題,我始終能夠將我的數據傳輸到類似的 MD 閱讀器上。MD 是關鍵,因為它只是原始文字,帶有一些附加語法。它非常安全,因為它不依賴於任何特定軟體。
結論
MacOS 生產力簡單但也很複雜。關鍵在於平衡簡約與功能,掌握基礎知識並根據使用者需求建立完美環境。
在本文中,我們最佳化了 MacOS 的外觀和感覺,找到了透過 Raycast 與裝置通訊的新方法,並透過快捷方式實現了工作流程的自動化。我們還掌握了基本的鍵盤快捷鍵並設定了 PKM。
文章來源:https://mp.weixin.qq.com/s/rfURYSBPht2Gt0v7HX7kcA















0則評論