我自己用過的一些技巧
神秘的 iOS Mac擁有的功能越多,你發現的功能就越多。我仍然懷疑它們的數量是否有限……
我已經有一段時間沒有仔細寫過關於 Mac 技巧的文章了 — — 因為這段時間,我一直在尋找一些極其秘密、深埋的技巧,幾乎沒有 0.1% 的人知道(我保證)。
所以,從這篇文章來看,我敢打賭
如果您是 macOS 新手,您將學習 12 個以上的技巧。 如果您是 macOS 業餘愛好者,您將學到 10 多個技巧。 如果您有使用 Mac 的經驗,您將學到 5 個以上的技巧。 即使您是專業的 Mac 使用者,您仍然可以學到 2 個以上的技巧。 讓我知道閱讀本文後您學到了多少技巧。
本文包含這些提示
-
自動填充難詞 -
將文字傳送到 TextEdit -
選擇文字的矩形區域 -
快速解除安裝應用程式 -
建立重複檔案 -
快速檢視技巧 -
從 Dock 資料夾開啟多個檔案 -
從 Finder 開啟單個檔案 -
迴圈瀏覽同一應用程式的不同視窗 -
將 Dock 對齊到任意邊緣 -
在新選項卡中開啟搜索結果(用於研究) -
更改 Safari 背景圖片 -
右鍵單擊的替代方法
1. 讓你的 Mac 自動填充難詞
上週日,我的朋友打電話告訴我他得了腎盂腎炎 (inflammation of kidney due to bacterial infection),並讓我通知我們的家庭醫生以便更好地治療。
我立即開啟 Mac,轉到 iMessage 上的醫生聊天並開始輸入訊息。但遺憾的是,我輸入的是Pyelonpritis — 那是錯的,我感覺到了。
以下是我如何糾正自己的錯誤,而無需再打電話給他詢問拼寫問題:
我開啟了Notes。 我確信這個名字以“Pye”開頭。所以我輸入了它。 我按下了F5(或fn+F5)。 太棒了!它向我推薦了所有以“Pye”開頭的單詞。
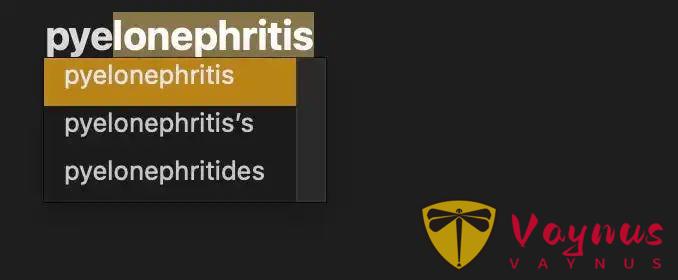
我找到了正確的一個,複製了它,然後傳送了訊息。 題外話,他現在已經康復了。
2. 將選定的文字傳送到 TextEdit
TextEdit 是我儲存網上研究的重要段落的預設方式。我有幾十個這樣的 TextEdit 文件。
但是,您知道我如何將第一個段落儲存到 TextEdit 嗎?不是先開啟 TextEdit 然後貼上。
相反,我只需突出顯示該文字並使用 ⌃⌥⌘1。然後我將準備好包含第一段的 TextEdit 文件。
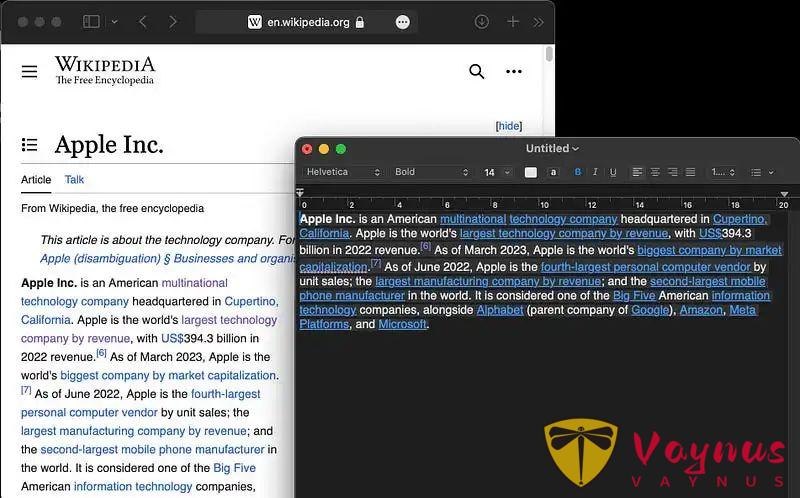
先不要嘗試。它不會對你有用。你需要先進行配置。
方法如下:
開啟系統設定⚙️< 鍵盤⌨️< 鍵盤快捷鍵...< 服務⚙️。 展開“文字”並選中“包含選擇的新文字編輯視窗”。 雙擊它併爲該工作設定自定義熱鍵(我選擇⌃⌥⌘1)。 單擊完成。 現在,無論何時您選擇一些文字並使用熱鍵,您都會準備好一個包含所選文字的 TextEdit 文件。
3. 選擇一個矩形文字區域
有時,我需要選擇一個矩形文字區域,如下所示:
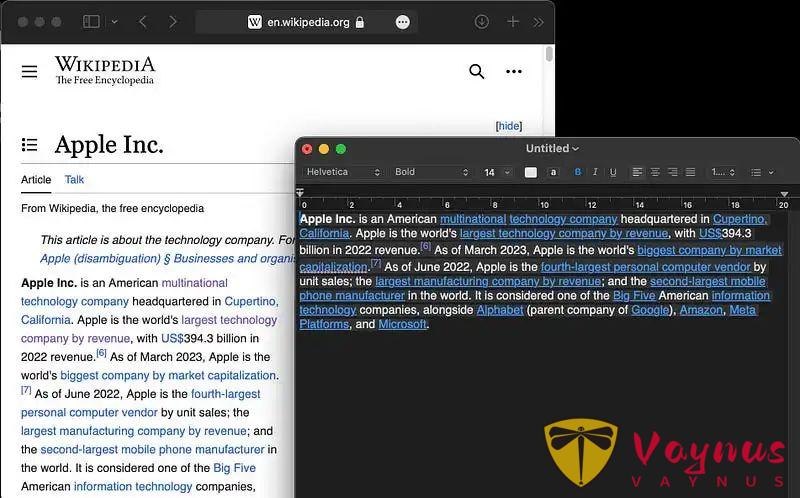
你能相信你的眼睛嗎?我做到了?
我透過按住 ⌥ 並將滑鼠拖到我想要選擇的文字上來實現這一點(假想矩形內的所有文字都會被突出顯示)。
這是另一個例子:
額外福利——如果你討厭拖動來選擇文字(像我一樣), 知道嗎?97% 的 Mac 使用者透過從頭到尾拖動滑鼠來選擇文字。但我更喜歡這種更簡單的方式。
單擊起點。 現在 ⇧+單擊終點。 中間的所有文字都被選中
您可以使用技巧#2 將其複製或直接傳送到 TextEdit。
4. 解除安裝應用程式的最快方法
首先,讓我告訴你如何在 Mac 上解除安裝應用程式。(你大概知道吧)
轉到應用程式資料夾 選擇您要解除安裝的應用程式 單擊 ⌘+delete 此外,您可能也想將其從垃圾箱中刪除。 但最難的部分是第一步——開啟應用程式資料夾。
讓我幫您緩解一下。
在桌面或 Finder 上,按 ⇧⌘A 可快速開啟應用程式。
或者
要刪除 Dock 上已有的應用程式,請按住 ⌘ 並單擊它,然後您將直接在應用程式上轉到該應用程式。
現在將其解除安裝。
5. 快速建立檔案副本
我不知道您是否喜歡這個,但我使用了一種不尋常的方式來建立檔案的副本。
傳統的方法是選擇檔案並在同一資料夾中使用 ⌘C(複製)和 ⌘V(貼上)。
但是我使用的方式是:按住 ⌥,將檔案拖拽一小段然後放開。這樣就建立了一個副本。
使用哪種方法取決於你,我只是來告知這種不尋常的方法的存在:)
額外提示 如果按住 ⌥ 將其拖到另一個資料夾中,則會在新資料夾內建立一個副本。
6. 你不知道你可以用 Quick Look 來做到這一點
您已經知道可以透過選擇檔案並按下空格鍵(或透過觸覺按壓)來快速檢視檔案。像這樣:
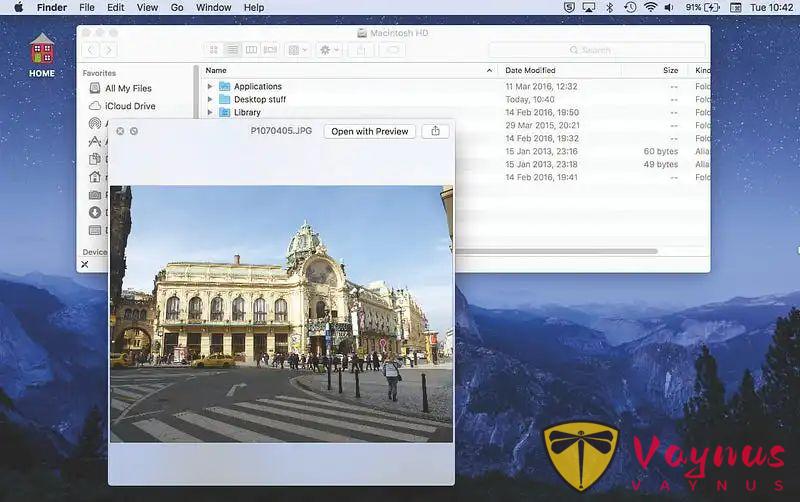
圖片由哪個?提供 但是您知道嗎,您可以透過選擇所有檔案並按空格鍵來快速檢視多個檔案?
當您這樣做時,您可以透過 ←/→ 鍵在相鄰的檔案之間切換。
要在一個漂亮的小網格中檢視所有內容,請單擊 ⌘+space(在快速檢視中)。
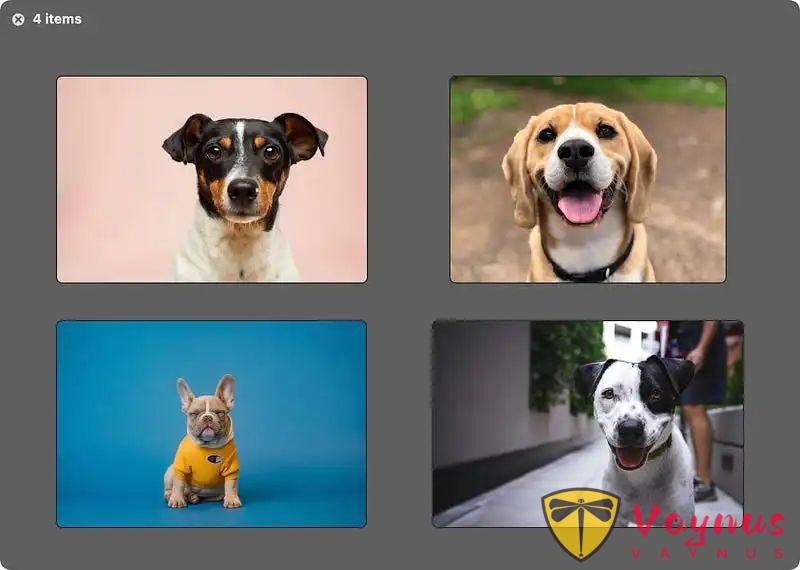
獎勵 — 將 Quick Look 變成 Quick Look 要快速檢視,請選擇一個檔案(或多個)並按空格鍵。 要快速檢視,請選擇一個檔案並按住空格。檢視完畢後,離開空格,檔案將返回。
7. 想從 Dock 資料夾開啟多個檔案嗎?
我已將“下載”資料夾放在 Dock 上,以方便訪問。您很可能也會這樣做。
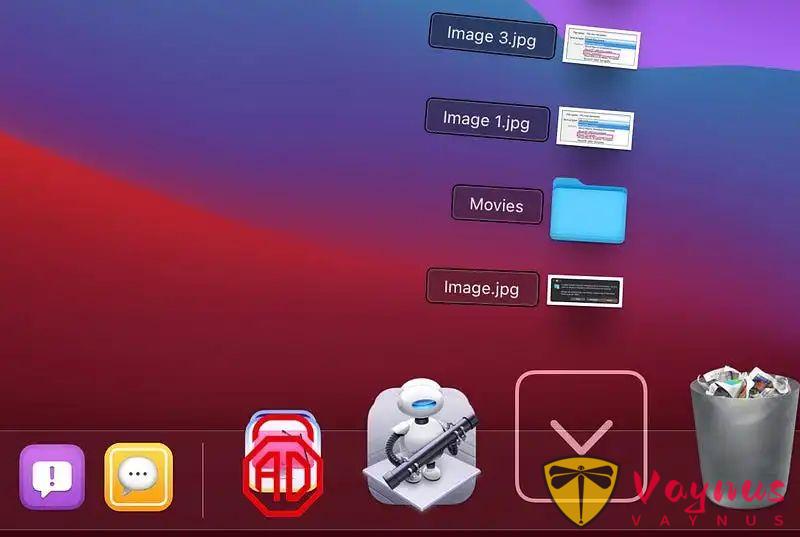
每當我點選資料夾時,它就會展開 — 顯示其中包含的檔案。當我點選一個檔案時,它會開啟,資料夾會向下移動。
但是如果你想從資料夾中開啟多個檔案怎麼辦?你會多次展開資料夾嗎?不!
簡單來說,單擊第一個檔案時按住 ⌥。資料夾不會向下移動。現在單擊開啟另一個檔案。
8. 想要從 Finder 視窗開啟單個檔案嗎?
與 Dock 資料夾不同,當您雙擊開啟檔案時,Finder 視窗會保持開啟狀態,對嗎?
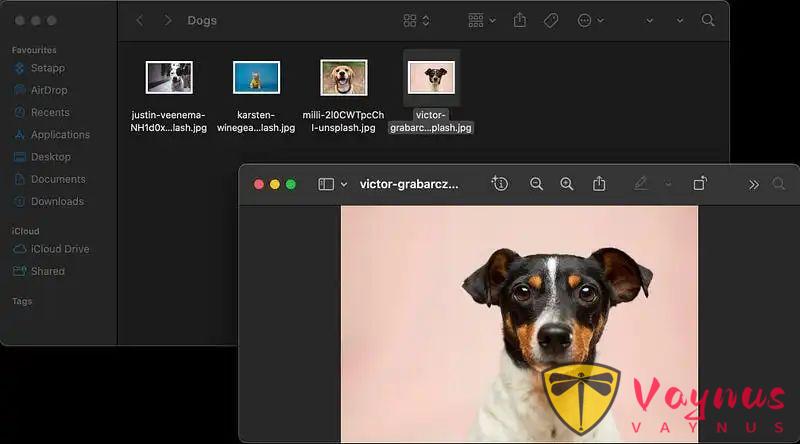
但是如果您只想開啟一個檔案然後關閉 Finder 該怎麼辦?
最有可能的是,開啟檔案後你會自己關閉 Finder。但下面是一次性實現這兩個操作的方法:
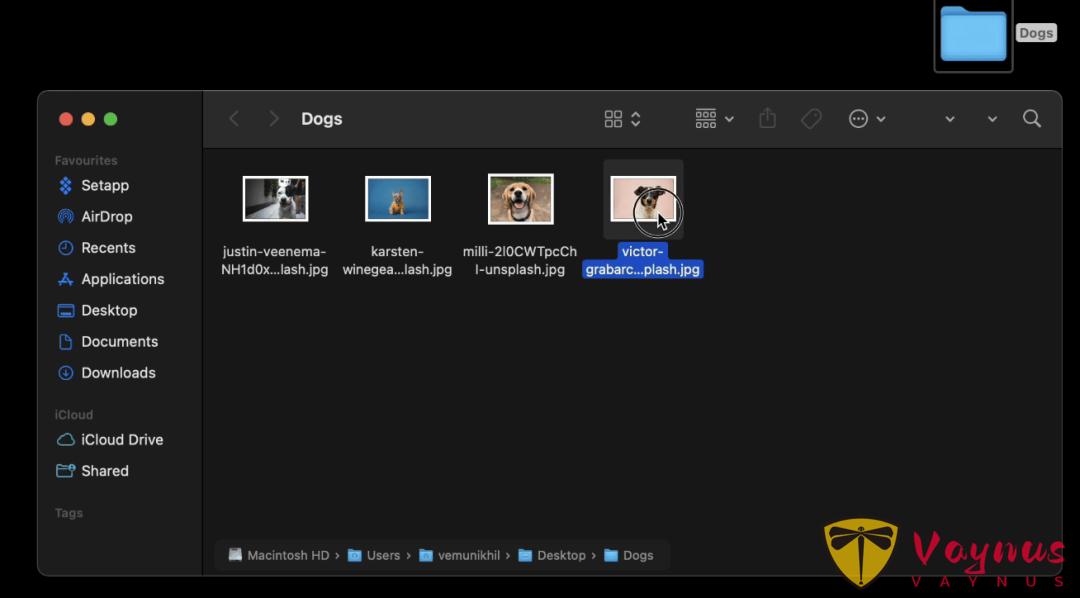
只需按住 ⌥ 並雙擊檔案即可。檔案開啟後,Finder 視窗就會關閉。
9. 迴圈切換同一應用的不同視窗
我在 2021 年從 Windows 切換到 Mac 時遇到了這個問題。
使用 ⌘+tab,我只能在應用程式之間切換,但不能在同一個應用程式的視窗之間切換。
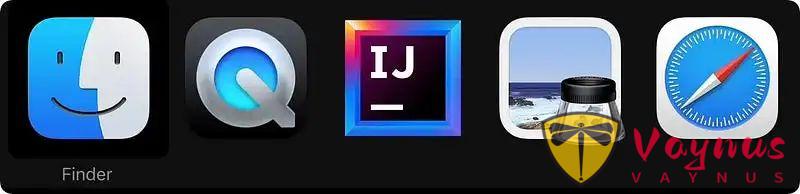
我的意思是,例如,我無法在多個 Finder 視窗之間切換。
但後來我發現 Mac 有一個完全不同的熱鍵。
它是 ⌘+`(標籤上方的鍵)。
額外福利——關閉後臺應用 您知道如何從 ⌘+tab UI 直接退出應用程式嗎?
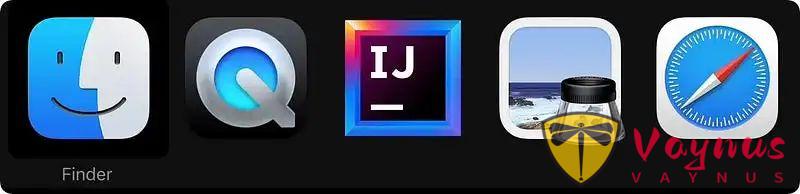
按住 ⌘ 並繼續按下 tab 鍵直到進入應用程式。
一旦到達它,按 Q。它就退出了。
10. 快速將 Dock 對齊到任意邊緣
知道嗎?根據我所做的事情,我會定期將 Dock 的位置切換到螢幕左側或底部。
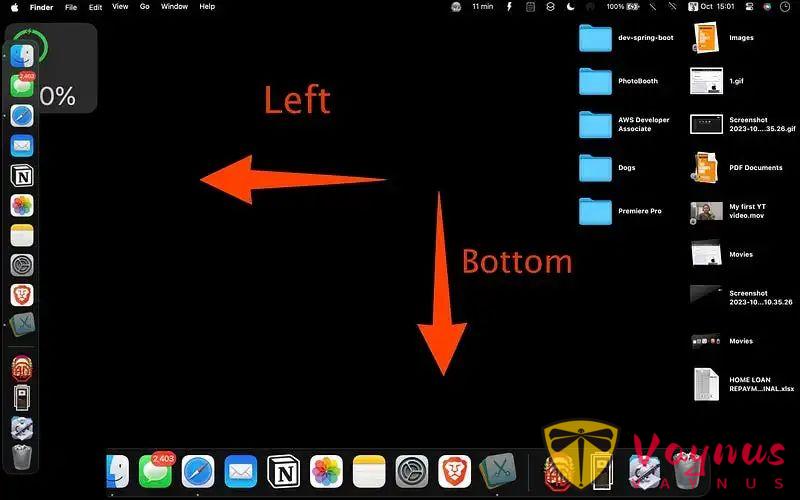
而且您知道,每次我想切換它的位置時,在系統設定⚙️中執行此操作都很困難。
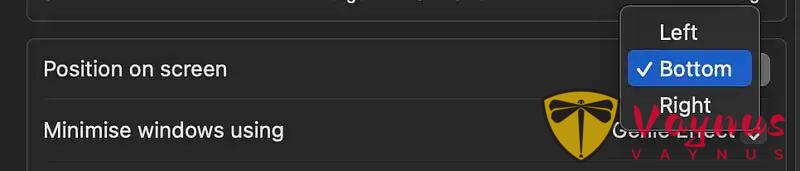
以下是我用來解決這個問題的一個秘密方法:
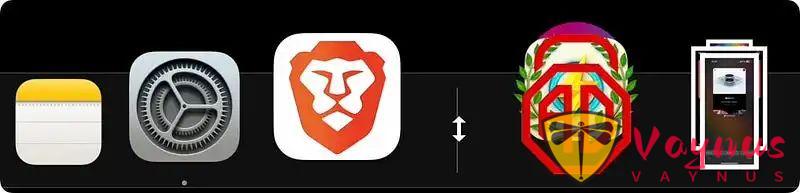
將指標放在 Dock 上的垂直線上。
現在按住 ⇧ 並將指標拖向螢幕的左邊緣或右邊緣,以將 Dock 附加到那裏。 將其拖回時此操作也有效。
11. 在新標籤頁中開啟搜索結果(用於研究)
假設我正在尋找一些有用的 macOS 駭客。
部落格使用各種關鍵詞來介紹他們的技巧。因此,爲了獲得最多的技巧,我會使用以下術語進行多次搜尋:
有用的 macOS 技巧 令人震驚的 macOS 駭客攻擊 您從未了解過的 macOS 駭客技術。 — 每個都在單獨的 Safari 標籤中。
以下是我為使這個過程更容易而採取的聰明做法。
在 Safari 位址列中輸入搜尋詞後,我沒有按回車鍵,而是按了 ⌘+回車鍵。
這將在右側的後臺選項卡中開啟 Google 頁面 — — 使位址列準備好進行另一次搜尋。這可能看起來簡單且沒用,但當您一次搜尋很多東西時實際上很有用。
12. 更改 Safari 背景圖片
你可能已經知道你可以透過以下方式設定/更改 Safari 主頁背景圖片
點選右下角的“編輯”符號, 檢查“背景影象”,並
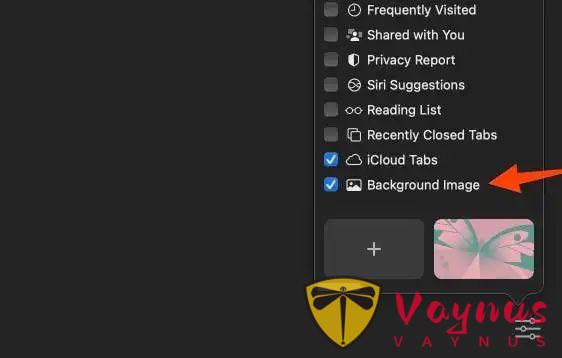
從預設影象或自定義影象中選擇一個影象。 但讓我告訴你一個更簡單的方法來設定自定義影象作為背景。它就像將影象拖放到 Safari 主螢幕上一樣簡單。
13. 右鍵點選的替代方法
我不知道這是否有任何對您有幫助,除非您的外接滑鼠的右鍵單擊按鈕不起作用。
⌃ + 單擊相當於右鍵單擊,在 Mac 上的任意位置。
















0則評論